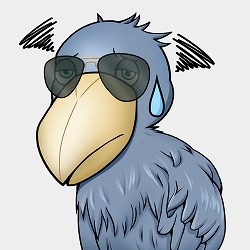 悩むハシビロさん
悩むハシビロさんASUS23.8インチモニターVZ249HRを購入したけど画面下の設定方法がわからないよお~
こんな悩みを解決します。



本記事ではASUS23.8インチモニターVZ249HRの設定方法を解説します。下記の写真のボタン部分の解説です。


ASUS23.8インチモニターVZ249HRのレビューやメリット、デメリットに関しては 【ASUS23.8インチモニターVZ249HRを徹底レビュー】メリットやデメリットを全て公開 詳しく解説しています。
ASUS23.8インチモニターVZ249HRには「説明書」が同封されていない


ASUS23.8インチモニターVZ249HRを購入し箱を開けてみると説明書が同封されていません。入っているのは「製品証明書」です。
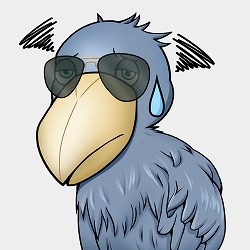
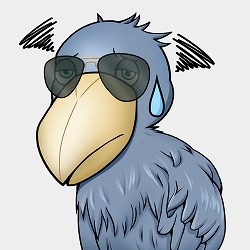
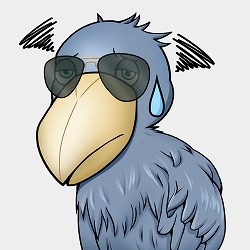
適当にボタンを押してみても英語なのでよくわかりません。
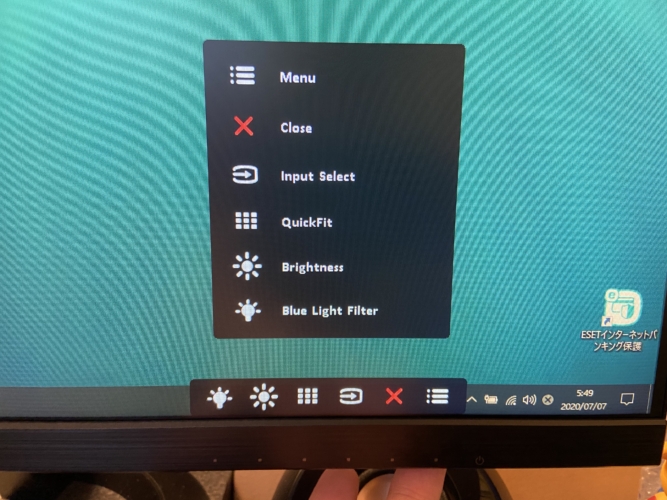
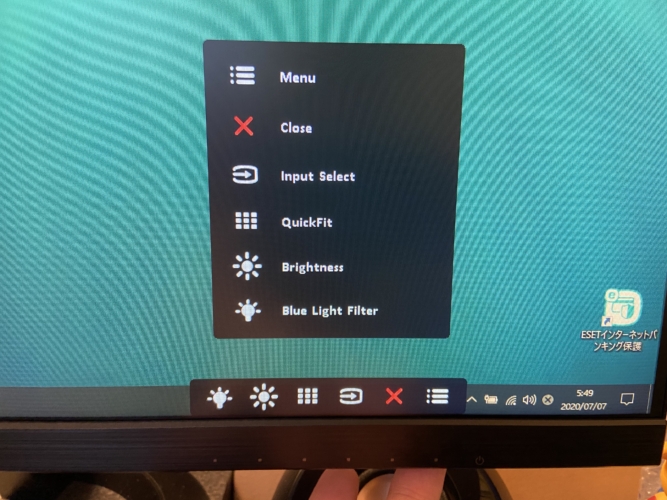
ASUS VZ249シリーズ液晶 ディスプレ ユーザーガイド にて説明書を見ることができますが、本記事ではまず日本語化する手順から写真を使ってわかりやすく解説します。
ASUS23.8インチモニターVZ249HRの設定方法


設定方法の解説に入ります。まずはデフォルトで英語表記になっている言語を「日本語化」します。



これができればその後の説明は不要かもしれませんね。
英語から日本語化
右から2番目の下記の写真の青丸ボタンを押します。


この画面が表示されるのでもう一度同じ青丸ボタンを押します。
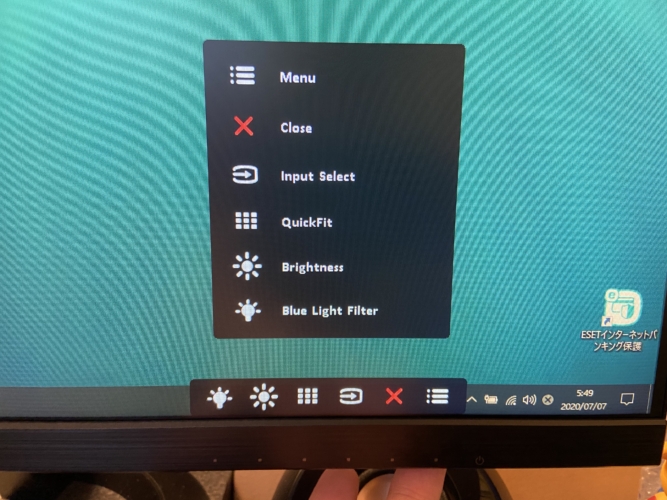
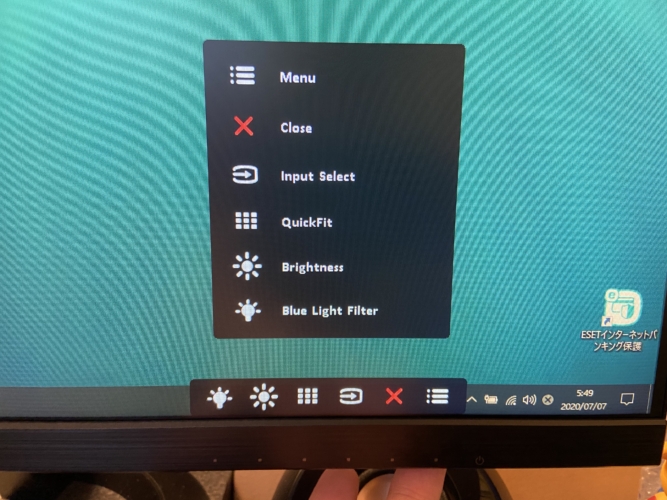
この画面になります。
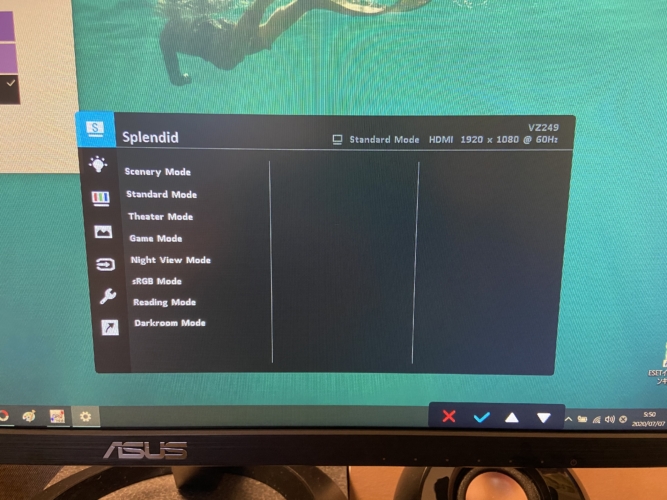
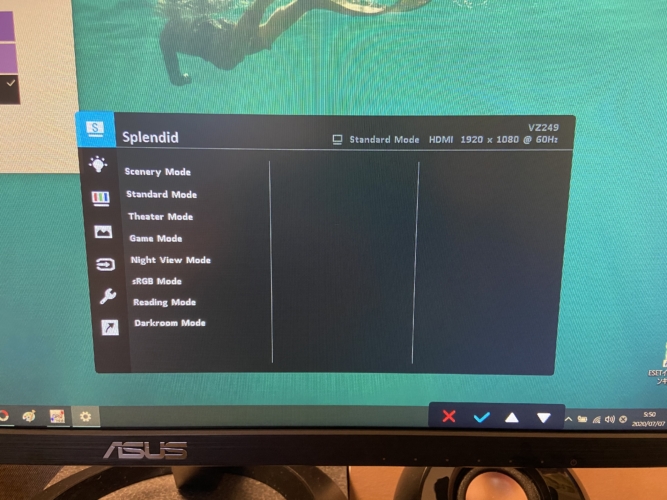
右下の「△」か「▽」を押して上下させ、青色の「工具のマーク」を選択しレ点ボタンを押します。
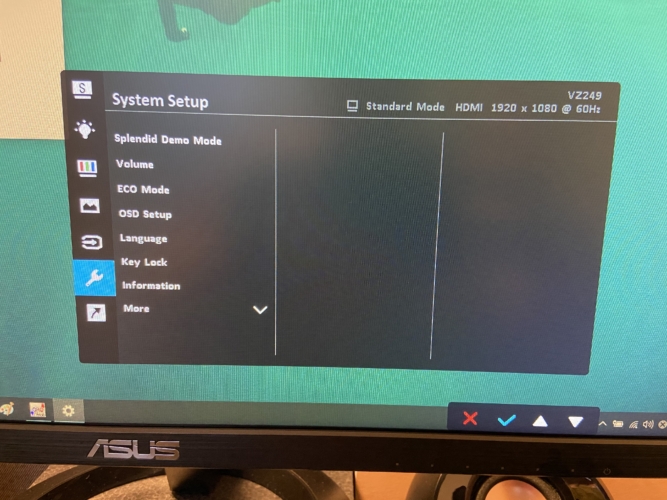
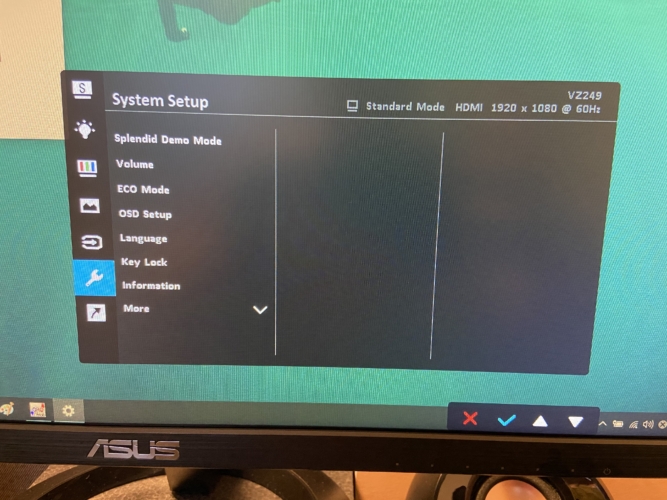
「Language」を押します。
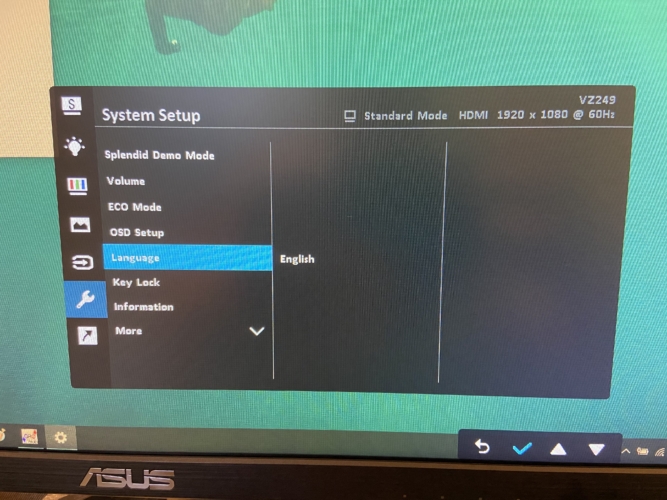
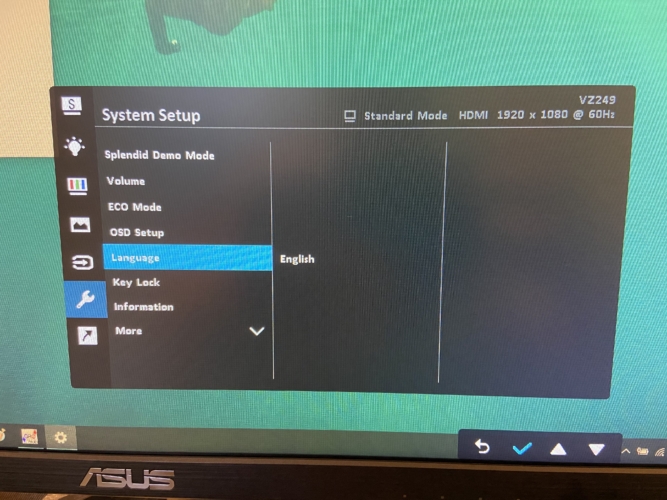
「English」になっているので、さらに「△」か「▽」を押して「日本語」を選択します。
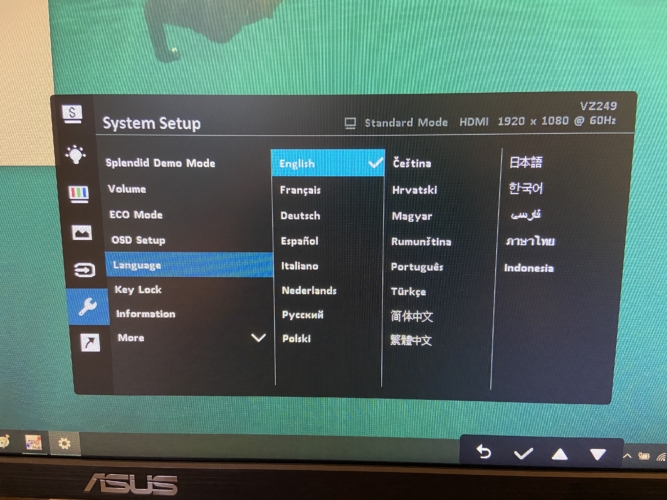
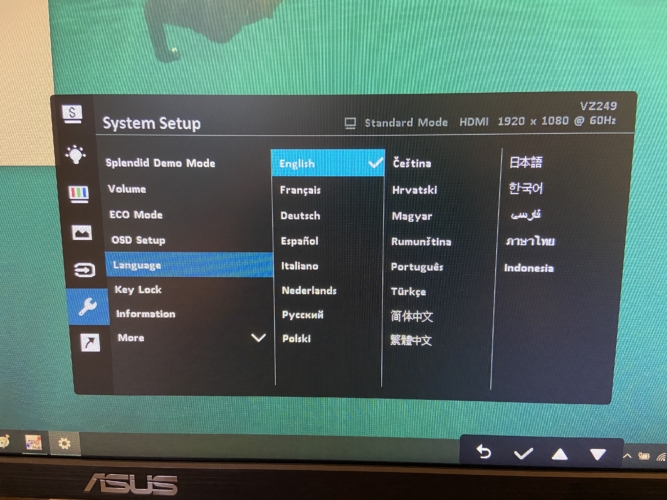
レ点を押します。
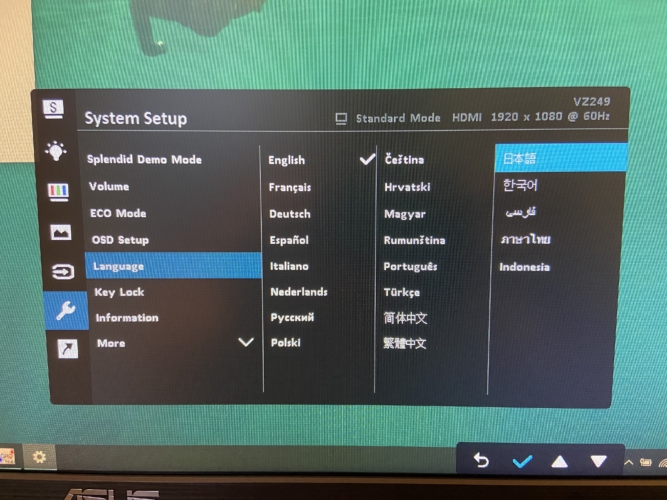
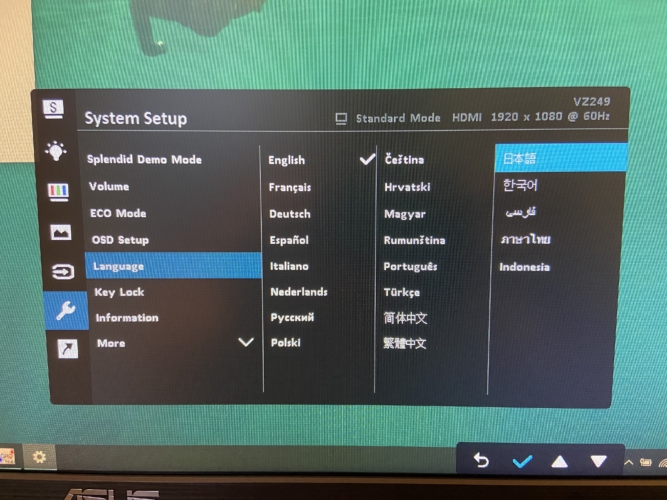
日本語化完了です。
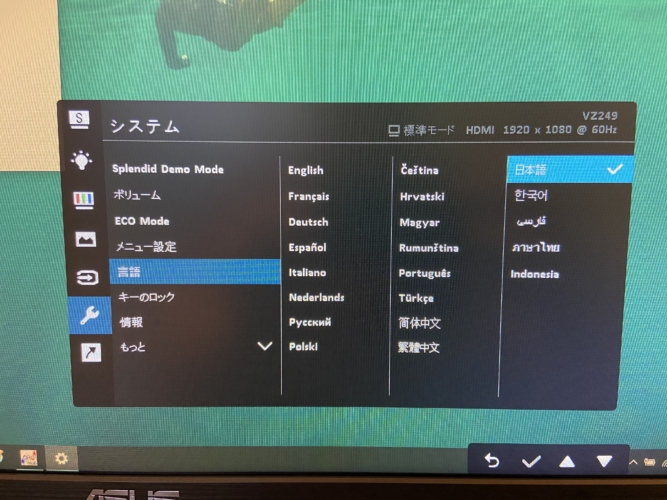
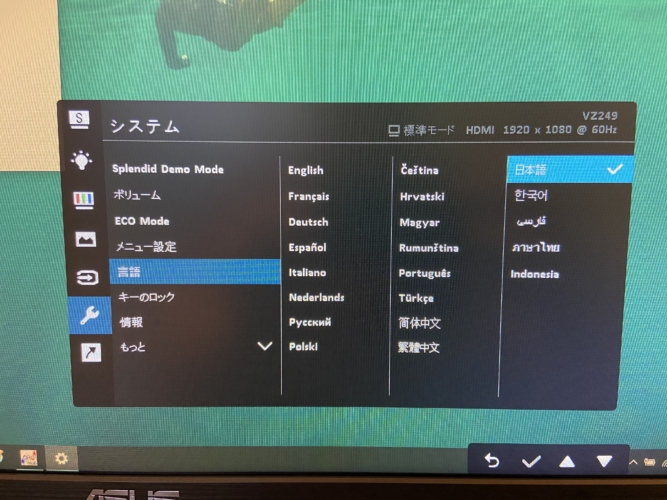
各 種 設 定


- ブルーライト軽減設定
- 明るさ設定
- QuickFit機能設定
- キャンセル
- メニュー表示
- 電源
初期設定はこのようになっています。通常いじる設定は「ブルーライト軽減設定」と「明るさ」の設定かなと思います。⑥のメニュー設定に関しても、細かな設定にこだわる人以外は言語の変更をしたら基本的にはもう触らなくてOKです。



下記ではブルーライト軽減設定と明るさについてもう少しだけ深掘りして解説します。
ブルーライト軽減機能の設定
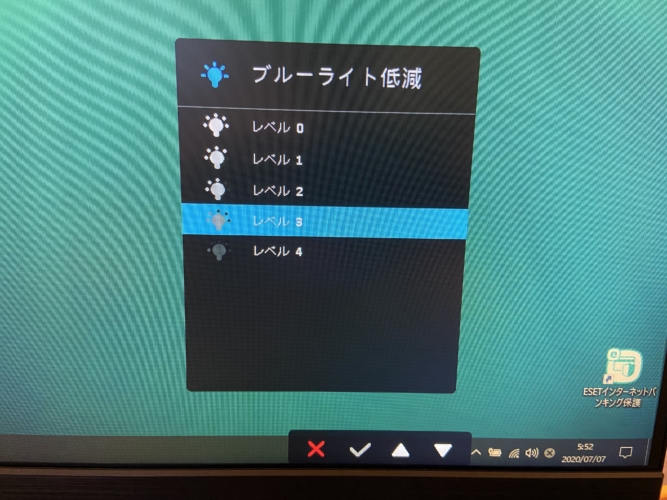
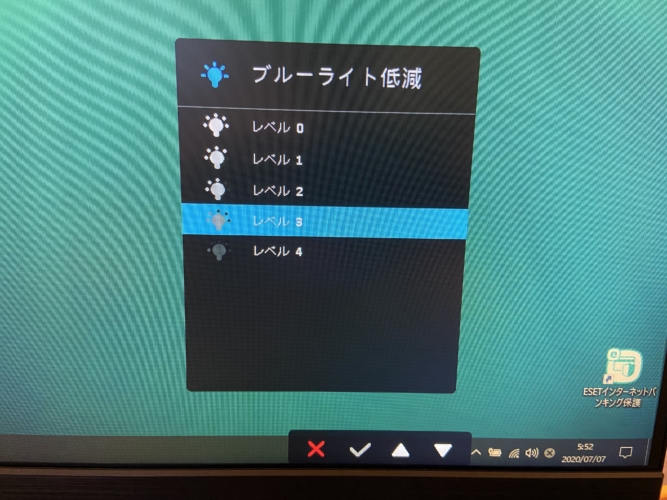
ボタンの一番左を2回押します。
ブルーライト軽減設定はレベル0~レベル4まであり、レベルが上がるにつれてブルーライトの軽減率がアップします。
明るさの設定
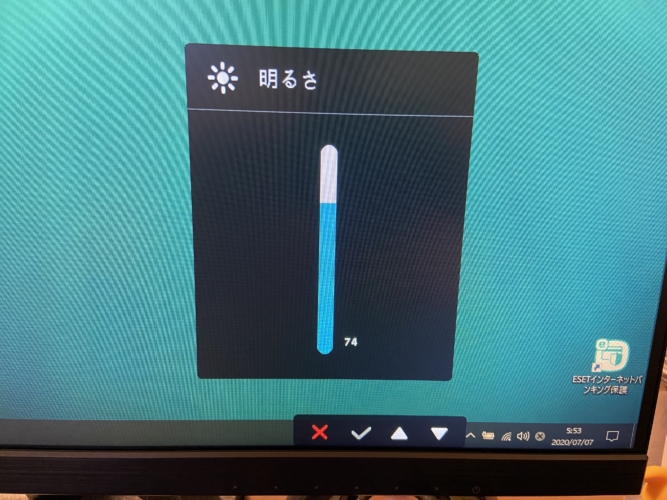
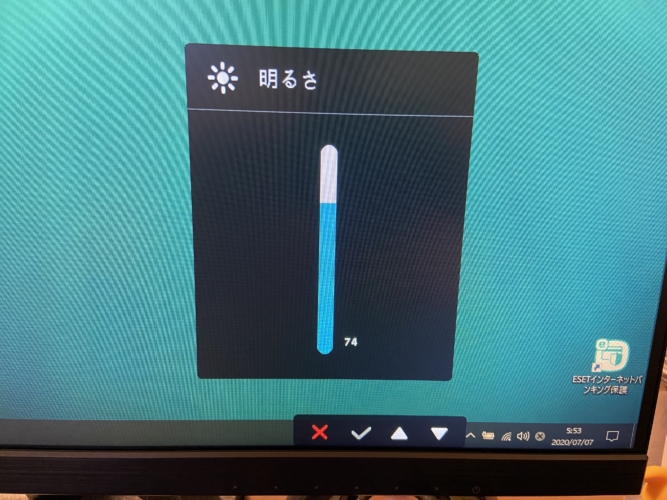
左から2番目のボタンを押し、「△」か「▽」を押し明るさを強くしたり弱くしたりできます。レ点が決定です。
ま と め


まずは文字表記を「日本語化」させることが最優先です。これだけでほとんどの人が設定で悩むことはないでしょう。一度設定すればその設定は継続するので、早い段階で設定を終わらせることをおすすめします。
ブルーライトの設定は特に必須です。なぜならブルーライトは目へのダメージだけではなく睡眠障害を引き起こす原因ともなるからです。日々の作業効率を上げるためにもブルーライトカットの設定はしっかりと行いましょう。
あわせて読みたい記事










コメント
コメント一覧 (3件)
[…] 設定がわからない方は 【ASUS23.8インチモニターVZ249HR】設定方法を解説 にて写真11枚を使って詳しく解説しています。 […]
「入力洗濯」のせんたくがお洗濯の洗濯になっていますよ。
ご指摘ありがとうございます。
修正しました。