 ち~さん
ち~さんゲームが好きな5歳の息子とYouTubeでゲーム実況をやりたいです。でもリビングにPCを持ってきて配線して~って感じでゲーム画面を録画するのは大変ですよね!?PCなしでゲーム画面を録画できる方法はありませんか!?
本記事ではこんな悩みを解決します。
「youtubeでゲーム実況をやってみたいけど何を準備したらいいのイマイチよくわからない」と言う方は多いのではないでしょうか?



僕もGoogleさんで調べても調べても欲しい答えが見つからず…
何日も迷いに迷いました。
でも安心してください。本記事はPC不要でリビングでSwitchのゲーム実況を録画する方法をわかりやすく解説します。
必要最低限の費用は必要になりますが、何万もする高い機材等の紹介は一切ありませんので安心して記事を読み進めてください。
本記事を読むことで、最速2日後にはゲーム実況をスタートさせることができます。
PCを使わずにゲーム画面を録画して運営している本ブログオーナーのYouTubeチャンネル「えいまんきーチャンネル」はこちら↓
switchでゲーム実況をするにはキャプチャーボードが必須


ご存じかと思いますが、youtubeでゲーム実況をするにはキャプチャーボードという機材が必要です。
キャプチャーボードとは簡単にいうとゲーム画面を録画してくれる機材のことです。
通常のキャプチャーボードはPCとswitchの間に接続します。この場合、わざわざリビングにPCを持って来ないといけません。



デスクトップPCの場合はそもそも無理ですね…
しかしこれから紹介するキャプチャーボードはPC不要でゲーム実況を撮影することが可能です!また、キャプチャーボードとしては安価で性能もよくコスパ最強です。
上記がコスパ最強のキャプチャーボード、IODATA キャプチャーボードGV-HDREC/Eです。このキャプチャーボードを利用することでリビングの大画面でswitchでのプレイ画面を録画することができます。
このキャプチャーボードのメリット、デメリットは下記の通りです。
メリット
- 価格が安い
- PC不要
- 操作が簡単
- 同時録音やアフレコが可能
- パススルー機能搭載
- iPhoneのゲームも録画できる
デメリット
- PCに直接接続できない
- USBマイクが対応していない
- ライブ配信ができない
- 撮影データをPCに移す必要がある
IODATA キャプチャーボードGV-HDREC/Eの接続方法
【実際の使い方】


IODATA キャプチャーボードGV-HDREC/Eの使い方はとても簡単です。
「キャプチャーボード本体とswitchをHDMIケーブルでつなぐ」
ただこれだけでOKです。



あとは少しの設定を行ない、SDカードを差し込めばすぐにゲームの録画を開始することができます!
マイクやヘッドセットを使う場合は下記の場所にコードを差し込めばOKです。





マイクやヘッドセットについての疑問点は記事の後半で詳しく解説しています。
IODATA キャプチャーボードGV-HDREC/Eでの実際の撮影状況
【iPhoneを使って4歳の息子(プレイヤー)を撮影】


我が家のゲーム実況の撮影風景はこんな感じで、使用機材は下記の通りです。
- IODATA キャプチャーボードGV-HDREC/E
- USBコンデンサーマイク
- 4極ミニプラグマイク
- USB変換コネクター
- iPhone11
- iPhoneスタンド
- グリーンバック
- リングライト
作ったチャンネルのえいまんきーチャンネルは長男(4歳)が顔出しをするゲーム実況なので、iPhone11のカメラも使用しました。iPhone11を固定しているスタンドはダイソーで購入したものです。


また、息子の背景を透過できるようにグリーンバックも準備。


明るい綺麗な表情を撮れるようにリングライトも設置。


スマホのマイク性能には不安があったので、USB-Aをライトニングに変換できるコネクターをiPhone11に接続し、USBタイプのコンデンサーマイクも使用しています。




変換コネクタやコンデンサーマイクについては下記で追記しています。
IODATA キャプチャーボードGV-HDREC/Eの購入前に悩んだこと8選


switchにPCとキャプチャーボードを接続してゲーム実況を行なう方式が最も一般的な方式なので、PC不要の少しイレギュラーなIODATA キャプチャーボードGV-HDREC/Eの購入には不安がたくさんありました。
下記では、僕が実際にIODATA キャプチャーボードGV-HDREC/Eの購入前に知りたかったことや、調べてもわからなかったことを8個紹介します。
- SDカードはどれを選べばいいのか?
- ヘッドセットではなくマイクのみの使用は可能か?
- iPhoneのマイクではダメ?コンデンサーマイクは必須なのか?
- 音をテレビから出しながらマイクのみを使い録画(録音)はできるのか?
- 持っているコンデンサーマイク(USB)はIODATA キャプチャーボードに接続できるのか?
- iPhoneにUSBマイクを接続する方法はあるのか?
- 動画編集ソフトはどれを使ったらいい?無料はダメ?
- iPhoneで撮った動画とIODATA キャプチャーボードで撮った動画をどう結合させるのか?
①SDカードはどれを選べばいいのか?
SDカードはexFAT形式に対応したものを選びましょう。



exFAT形式に対応してるのか否かはどこで確認できますか?



exFAT形式はSDカードに記載されている文字で判別ができますよ!
exFAT形式のSDカードには「SDXC」や「SDUC」の文字が記載されています。


- なぜexFAT形式がいいんですか?
-
フォーマット形式がexFAT形式ではなく、FAT32形式のメディアに録画する場合、1回の録画ファイル容量が4GB(フルHDの場合:約18分)を超えてしまうと録画が停止されてしまうからです。
exFAT形式なら4Gを超えても録画が停止されることはありません。



僕はサンディスクのSDを購入しました!
SDカードの容量は128Gで十分です。なぜならフルHD画質でも5時間以上録画できるからです。4K動画でYouTubeへ投稿したい方や長時間動画を録画する予定がなければ128Gで申し分ない容量です。
②ヘッドセットではなくマイクのみの使用は可能か?
ヘッドセットではなくマイクのみの使用も可能です。音声はマイクから撮ることができ、ゲーム音はキャプチャーボードに映像と共に直接録音されます。
ちなみに僕は4極プラグのマイクを持っていなかったのでAmazonにて購入。





4極プラグのマイクはほとんどなく上記のマイクしか見つけることができませんでした。
あまりに値段が安いので音質に不安いっぱいでの購入。結果は「思ったよりはよかった!」といった感じ。
下記の動画は上記のマコンデンサーマイクをキャプチャーボードに接続して作成したものです。
③iPhoneのマイクではダメ?コンデンサーマイクは必須なのか?


結論から言うと、コンデンサーマイクは必須ではありません。なくても大丈夫です。なぜなら今のiPhoneのマイク性能はかなりいいからです。
僕はもともとコンデンサーマイクを持っていたので、USBからライトニングへの変換コネクタを経由してiPhone11に接続して撮影しています。
しかしiPhone11のマイクと持っていたコンデンサーマイクの音質を比べると、聴き比べれば確かにコンデンサーマイクの方が音質が良くなりましたが、聴き比べないとわからない程度でした。逆を言うとiPhone11のマイク性能の良さにびっくりといった印象。



もっと高価なマイクを使えば音質の差がもっと明確になるのかもしれませんね!
ということで、まずはiPhone11のマイクを使いYouTubeを始めてみて、その後にマイクを購入を検討する感じでいいかと思います。
iPhone11のマイクを使って撮影した動画
コンデンサーマイクをiPhone11に接続して撮影した動画
④音をテレビから出しながらマイクのみを使い録画(録音)はできるのか?
マイクを接続してもテレビから音声が出るので安心してください。
⑤持っているコンデンサーマイク(USB)はIODATA キャプチャーボードに接続できるのか?
USBタイプのコンデンサーマイクはIODATA キャプチャーボードに接続できません。
USBタイプのコンデンサーマイクを使いには変換コネクターが必要です。
(次項参照)
⑥iPhoneにUSBマイクを接続する方法はあるのか?
USBからライトニングへ変換するコネクタを経由すればUSB端子のコンデンサーマイクの利用が可能です。
僕が実際に購入し使用している変換コネクタはコチラ。





1,600円程と安価で性能がとても良かったのですが、今はAmazonから商品が消えており紹介できないのが残念。
類似品は沢山あるものの、使用する機器によっては認識されないものもあるようなので注意が必要です。
少し高くなりますが、確実に安定した接続をしたいのであればApple純正の変換コネクタの購入をおすすめします。
⑦動画編集ソフトはどれを使ったらいい?無料はダメ?
動画編集ソフトは無料のものも沢山ありますが、本気でYouTubeをはじめるのであれば有料の動画編集ソフトの購入をおすすめします。
無料ソフトはやはり機能面で劣るので、やりたいことができなかったり等のつまづきポイントが多々あります。
ではどの有料ソフトがいいのか?
結論、動画編集が初心者の人ならFimolaがおすすめです。機能が充実しているにもかかわらず操作性が抜群、直感的に動画を編集することができます。
Windows版
Mac版
有名なユーチューバーが使っている動画編集ソフトは有料でサブスクです。また、機能が豊富すぎるがゆえに使いこなすまでにかなりの時間がかかってしいます。
買い切り型で、直感的にクオリティーの高い動画を編集できるFimolaは初めての動画編集には本当におすすめです。
ちなみに僕はM1MacBook Airにてフィモーラで(フルH D)動画編集行っていますが、もたつくことなくサクサク動きます。フィモーラにてゲーム実況の動画編集をするのであれば、MacBook Proでなくても、M1MacBook Airで十分です。
⑧iPhoneで撮った動画とIODATA キャプチャーボードで撮った動画をどう結合させるのか?
IODATA キャプチャーボードで録画したデータとiPhone11で録画したデータは上記で紹介した有料の動画編集ソフトのFimolaで簡単に結合できます。
iPhone11で撮った映像とキャプチャーボードの映像の音声を認識して2つの動画を合致させてくれます。
実際のFimolaでの動画の結合(同期)方法は下記の通りです。
動画の結合(同期)方法
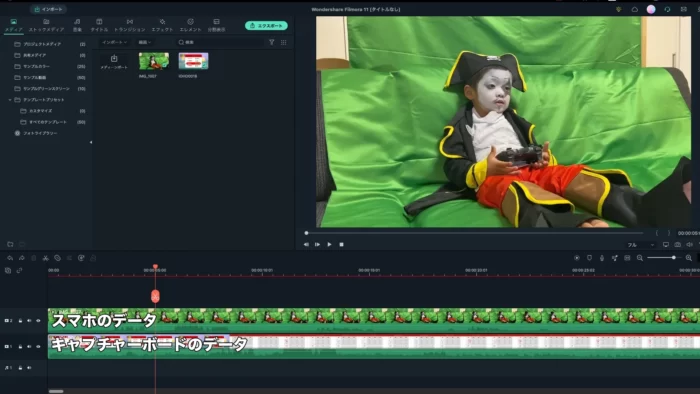
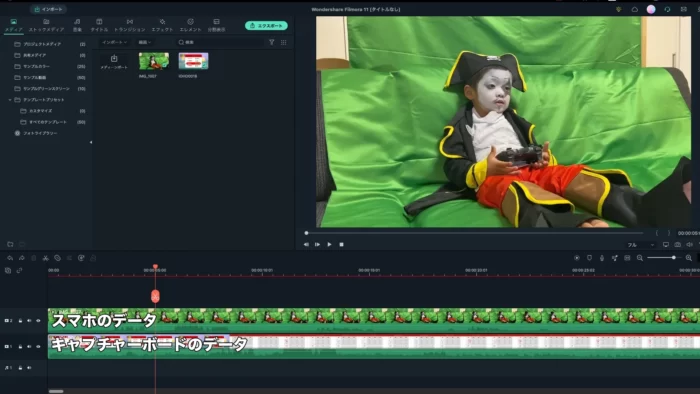
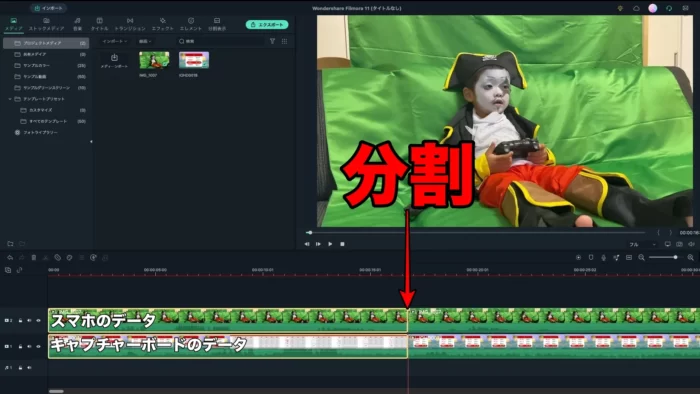
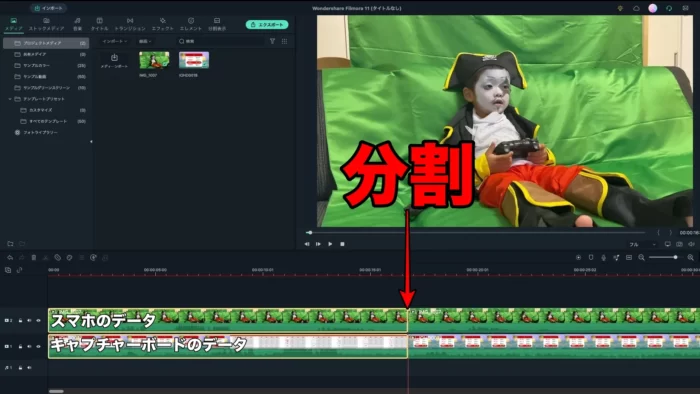
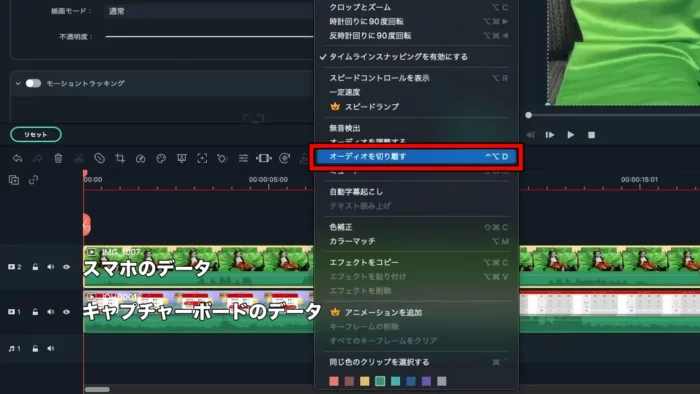
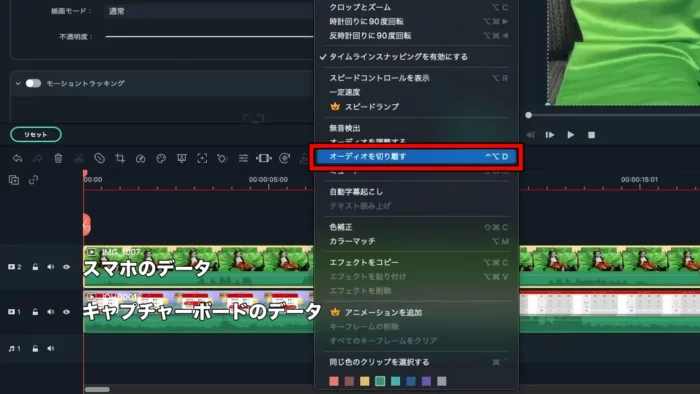
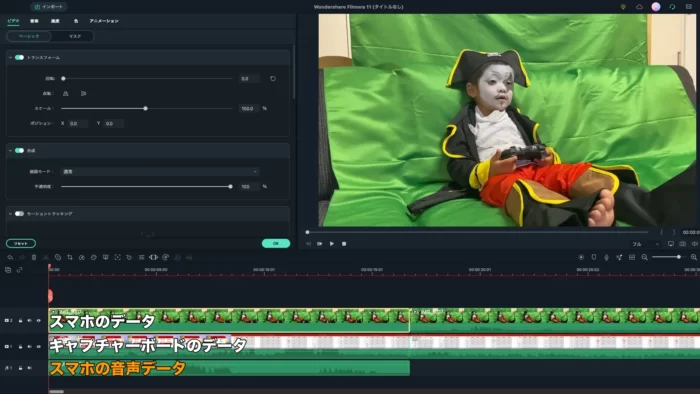
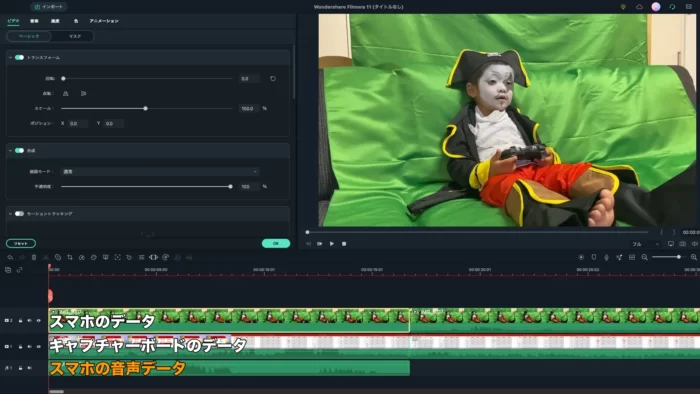
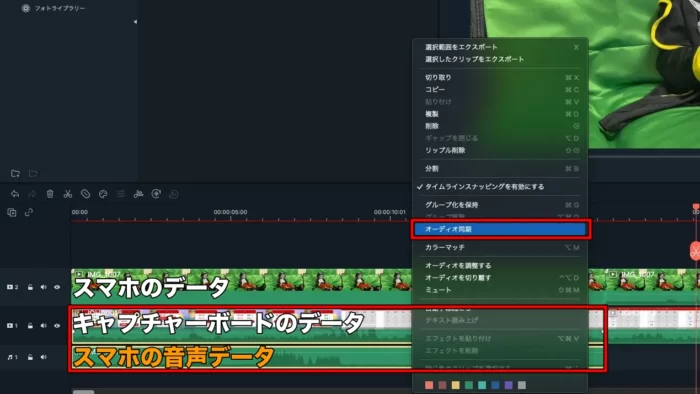
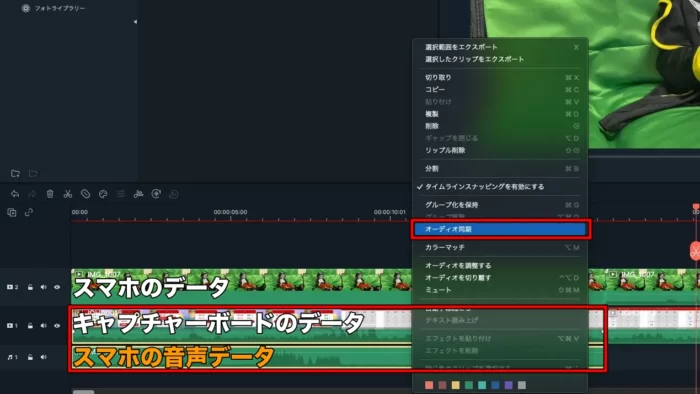
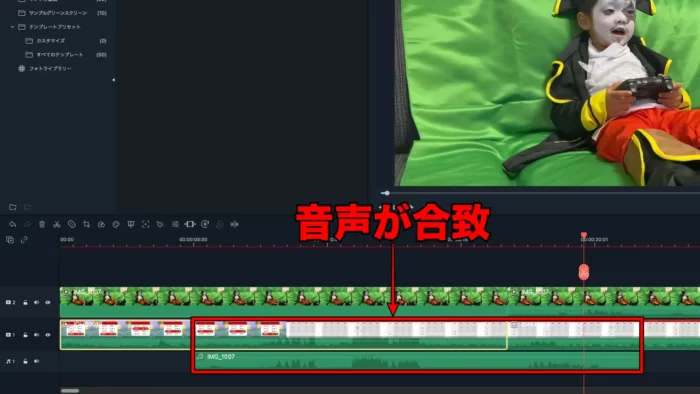
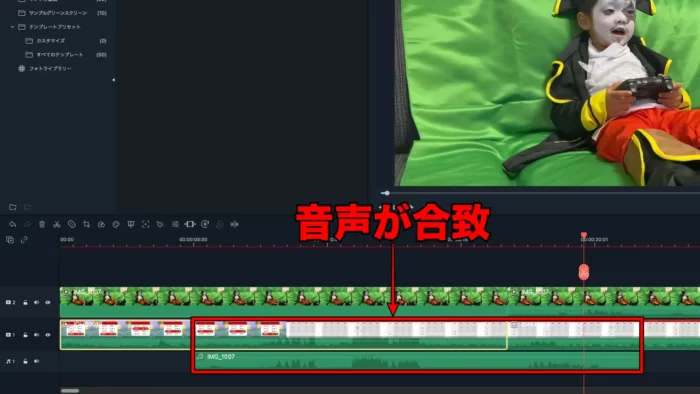
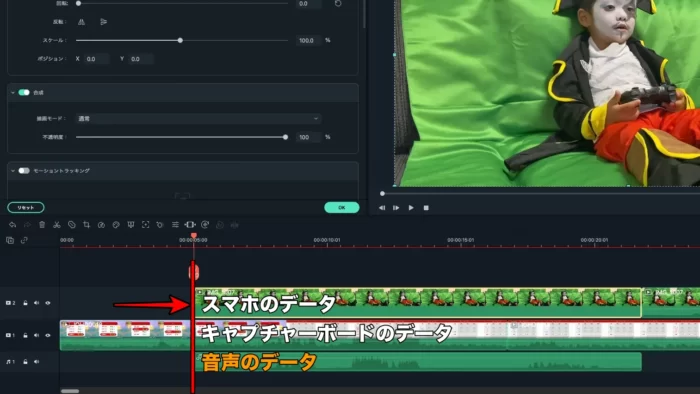
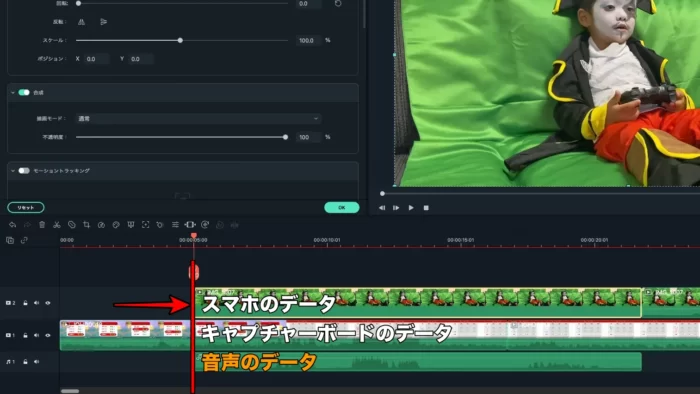
このように動画を結合(同期)させるには2つの動画それぞれに音声(声)が必要です。
つまりオーディオ同期をするためにはIODATA キャプチャーボード側にも、少しの時間でいいので音声を取り込むことが必要です。
iPhoneの純正イヤホンのマイクでもいいので、IODATA キャプチャーボードに接続し、コンデンサーマイクはiPhone11に接続している状態を作ります。
この状態でキャプチャーボードとiPhone11の2台が録画している状態で…



「マイクテスト!マイクテスト!」
などと音声を録音させます。
音声がiPhone11とキャプチャーボードに録音させることができたら、キャプチャーボードに接続しているマイクは外し、その後は通常にゲームをプレイすればOKです。
撮影が終わったらiPhone11とキャプチャーボードのデータをPCに送り、Fimolaにて「マイクテスト!マイクテスト!」の部分でオーディオ同期を行なえばiPhone11とキャプチャーボードの映像の位置関係が合致します。
この作業を行なわないとキャプチャーボードで撮った映像には音声がない状態になるのでFimolaにてオーディオ同期ができません。その結果、2つの動画の位置関係を合致させることができません。
まとめ
【PC不要で録画可能|5歳の息子とswitchでのゲーム実況の始め方


本記事ではPC不要でswitchゲーム実況を始める方法を解説してきました。
switchのゲーム画面をPC不要で録画するにはIODATA キャプチャーボードがおすすめです。
接続や設定はとても簡単で迷うことはなく、一度設定をしてしまえばボタン1つですぐに撮影を開始できます。
IODATA キャプチャーボードの注意点としてはUSBのコンデンサーマイクが変換プラグを経由しないと接続できない点です。
また、ヘッドセットやマイクは4極プラグのタイプしか接続ができない点です。
iPhone11とキャプチャーボードで録画したデータはFimolaという有料の動画編集ソフトにて、簡単に結合(同期)できます。



本記事を参考に、お子さんと楽しくゲーム実況をするご家庭が増えたら幸いです。
本記事で紹介した商品
IODATA キャプチャーボードGV-HDREC/E
SDカード
コンデンサーマイク
3.5㎜4極ミニプラグマイク
USB➝ライトニング変換プラグ
グリーンバック
動画編集ソフト【Fimola】













