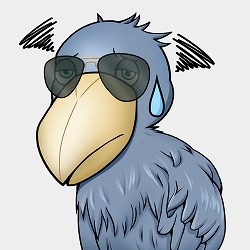 悩むハシビロさん
悩むハシビロさんM1MacBook Airってトリプルモニターにしたいんですけど…ググってもわからないことばかり…
- 結局どの商品を買えばトリプルモニターにできるの?
- USBタイプCは1ポートからモニター2台を映せるの?
- display Link対応のHDMI変換ケーブルはどれを選べばいいの?
- 設定方法は難しい?
本記事ではこんな疑問にお答えします。
実はM1チップ搭載のMacBook Airのトリプルモニター化はとても簡単で、9千円以下のコストでじ実現可能です。しかしトリプルモニター化をするためになんとなくでツールを購入してしまうと「あれ?モンターが1枚しか映らない…」などといった状況に陥ってしまいます。
僕はMac初心者でしたがトリプルモニター化に実際に成功しています。


しかしトリプルモニター化までには多くの時間を使って悩み、何度もつまづきながらの成功でした。
本記事では Mac初心者でも迷わずM1チップ搭載のMacBook Airをトリプルモニター化する方法を解説します。



さあ!快適なMacBookライフを送るためのトリプルモニター化へ進みましょう!
M1チップ搭載のMacBook Airでも1万円以下でトリプルモニターにできる!




結論から言うとM1チップ搭載のMacBook Airは1万円以下でトリプルモニターにすることが可能です。
トリプルモニター化のために購入した商品
- Basicest USB 3.0 to HDMI グラフィック 変換 アダプター ケーブル
6,290円 - ICZI Mini USB C ハブ
2,799円(2,399円)
※400円OFFのクーポンあり
合計金額8,689円







この2点の商品+HDMIケーブルが2本あれば間違いなくトリプルモニターにすることができます!
YouTubeやGoogleで「MacBookAir トリプルモニター」などと検索するとかなり高価なドッキングステーションが紹介されています。しかし何万円もする高価なドッキングステーションは購入する必要はありません。
トリプルモニター化にはdisplaylink対応のUSBハブが必要
そもそもですが、M1チップ搭載のMacbookでは1モニターしか出力でいない設定になっています。つまりHDMIが2ポートあるUSBハブを接続しても映るモニターは1枚のみです。
ではトリプルモニター化するにはどうしたらいいのか。
結論、M1チップ搭載のMacbookをトリプルモニター化するには2台目のモニターの接続にdisplaylink対応のHDMI変換ケーブルを使用すればトリプルモニター化ができます。



本記事で紹介している商品ももちろんdisplaylink対応のHDMI変換ケーブルです!
この商品は4K出力ができません。フル HD画像までが対応なので、4Kモニターをお使いの場合は注意してください。
4Kでトリプルモニター化したい場合
4Kでトリプルモニター化をしたい場合には下記の商品がおすすめです。
このPlugable USB-C 変換グラフィックアダプタとHDMIケーブルがあれば4Kのトリプルモニター化が可能です。商品のコメント欄では「M1チップ搭載のMacBookでトリプルモニターにできた!」という書き込みが多く見られます。
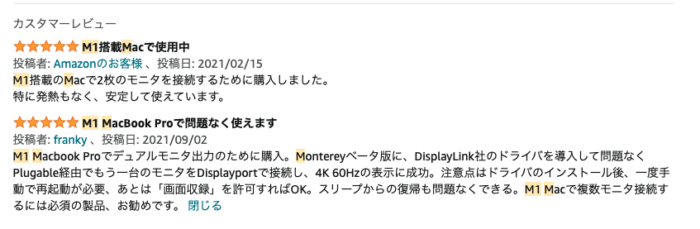
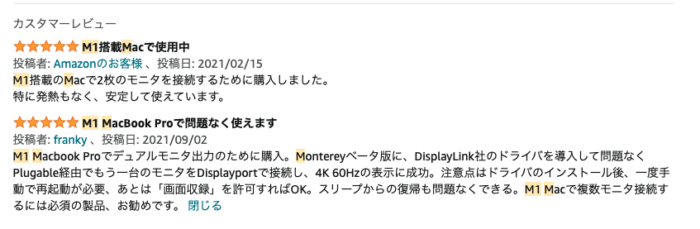
しかしながら価格が13,870円と少し高価。本記事で紹介している方法は8,689円でトリプルモニターにすることができるので、およそ5,200円の価格の差があります。



使うモニターが4K対応でなければこの商品を購入する必要性はありませんので、本記事を読み進めてください!
USBタイプC1ポートのみでトリプルモニター化できる
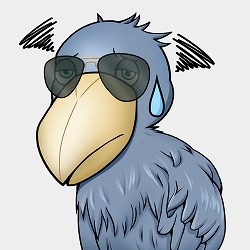
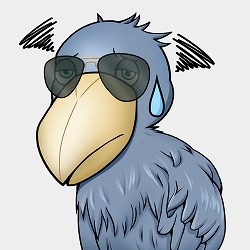
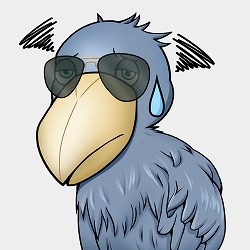
トリプルモニター化するということはUCBタイプCを2ポート使う必要はあるんですか?



1ポートで大丈夫です!
僕も「トリプルモニター化=UCBタイプC2ポートが必要」と思っていましたが実際は違いました。
トリプルモニター化はUCBタイプC1ポートだけでOK!つまりハブの形状は…




その他の利用目的や、環境に合わせて分離型・ドッキング型のどちらを選んでもOKです。
M1MacBook Airをトリプルモニター化
【接続&設定方法を徹底解説】


M1Macbook Airのトリプルモニター化は、モノさえ揃えれば設定はかんたんなのでMac初心者でも問題ありません。
トリプルモニター化の接続&設定方法
- display Linkドライバをダウンロード&インストール
- display Linkの設定
- 購入したUSBハブを接続→HDMIケーブルを接続
- 購入したHDMI変換アダプタを接続→HDMIケーブルを接続



設定方法はこんな感じです。Macやパソコン初心者でも大丈夫です!
と言ってももまだ不安ですよね?安心してください!
下記ではトリプルモニター化の設定方法を、失敗談もふまえながら実際の画像を使って詳しく解説します。
WindowsからMacへ移行した人はインストールすら戸惑います。でも大丈夫!本記事ではダウンロードからインストールについても画像付きで詳しく解説します。
Display Linkドライバのダウンロードとインストール、詳細設定方法
この「Basicest USB 3.0 to HDMI グラフィック 変換 アダプター ケーブル」を使うには専用のドライバをインストールする必要があります。



インストール用のCDが付属してしていますがWEB上でダウンロードすればOKです!
まずはdisplay Linkのドライバをダウンロード。
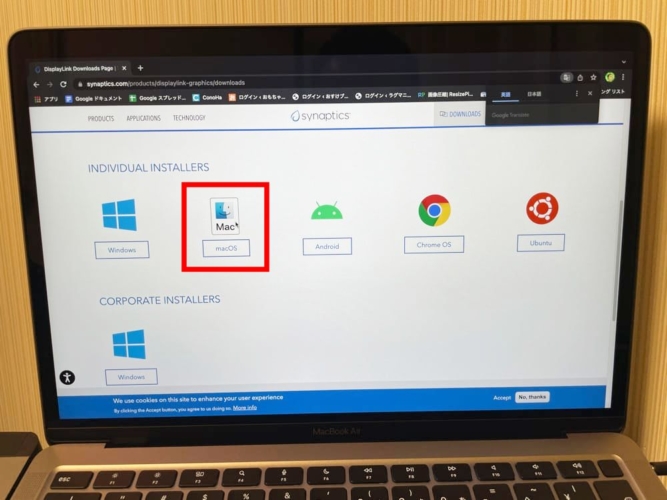
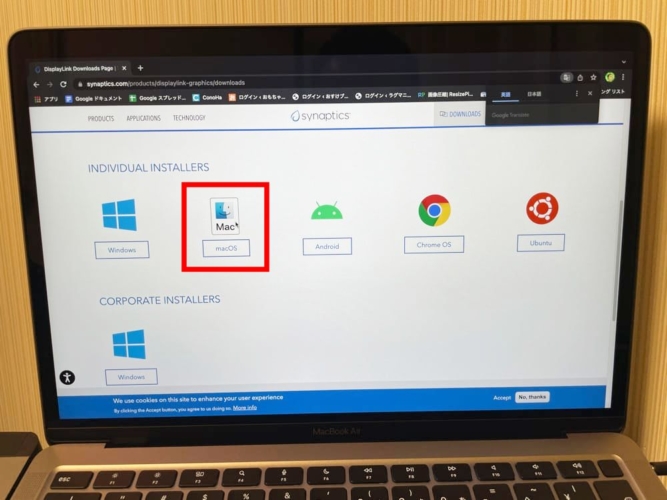
「ダウンロード」をクリック。
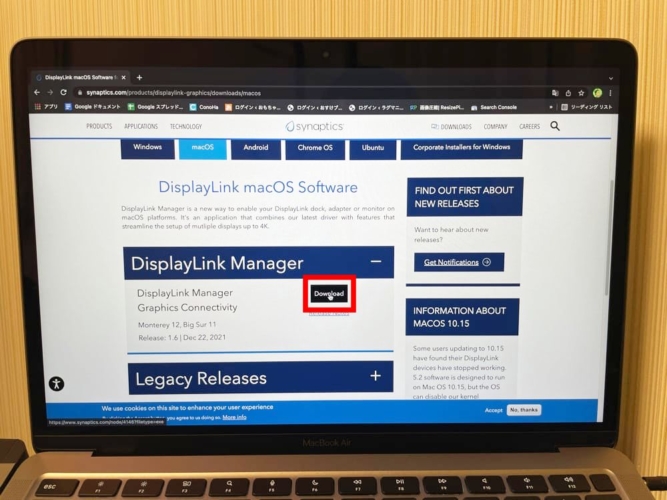
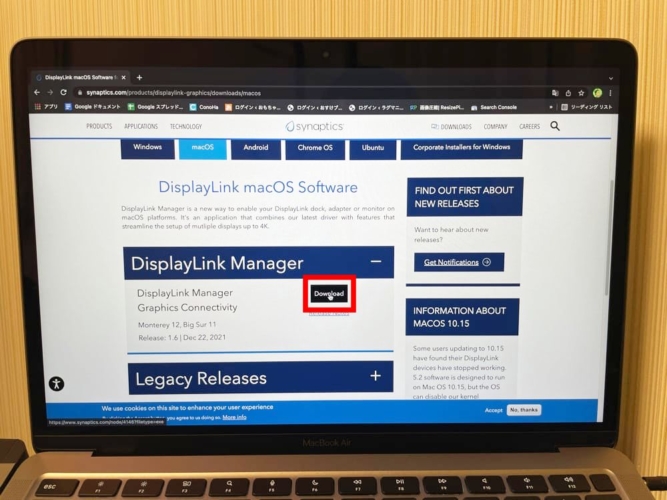
「Accept」をクリック。
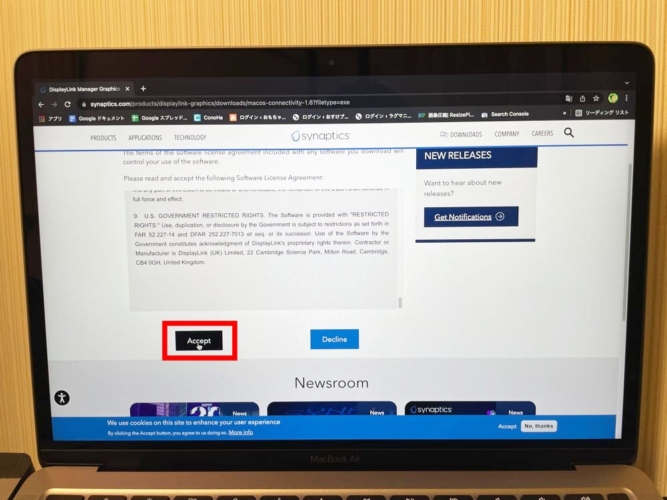
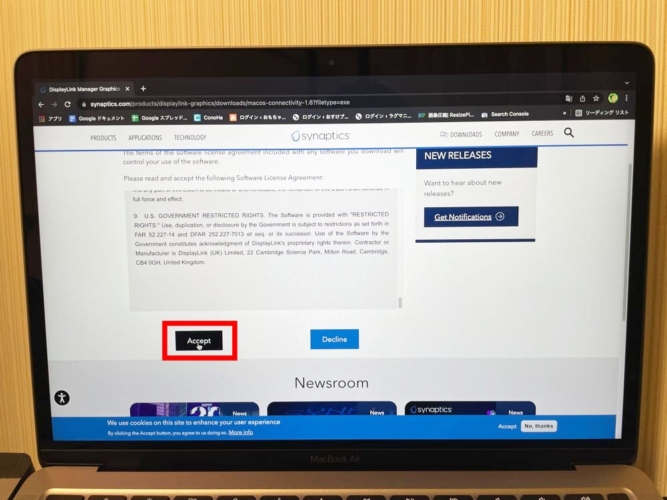
ダウンロードしたファイルをダブルクリック。
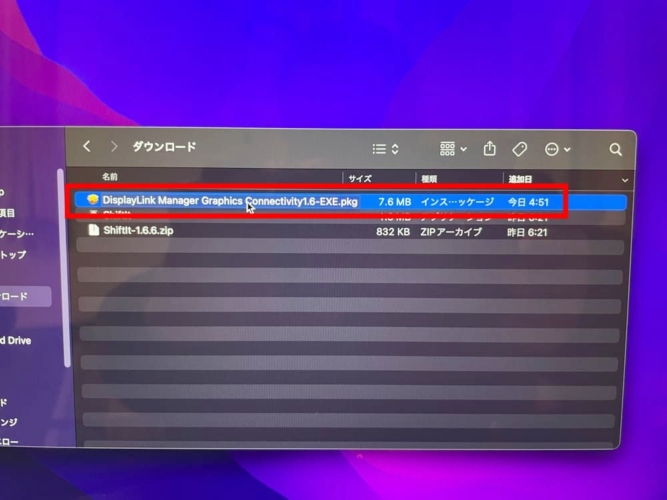
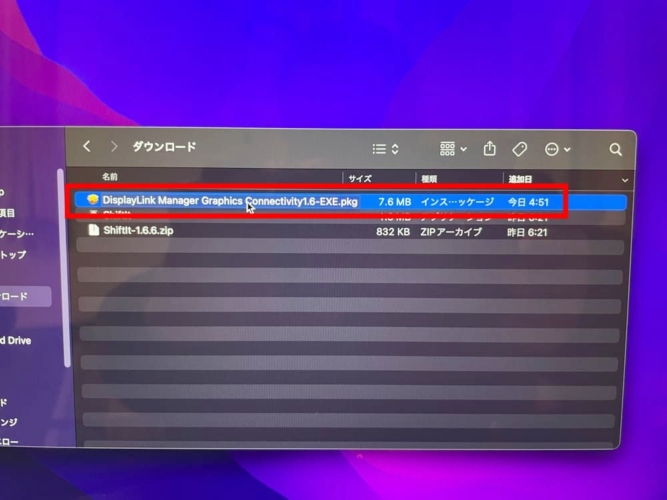
「続ける」をクリック。
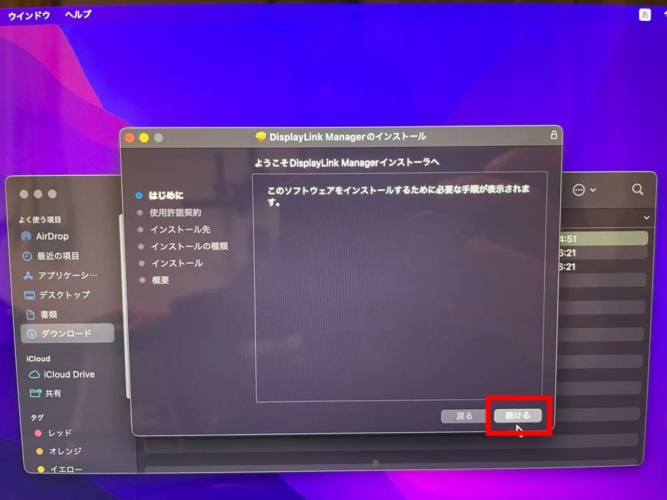
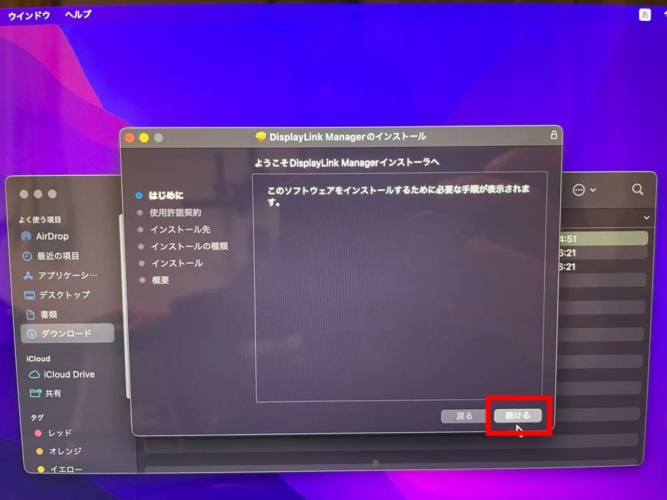
「Continue」をクリック。
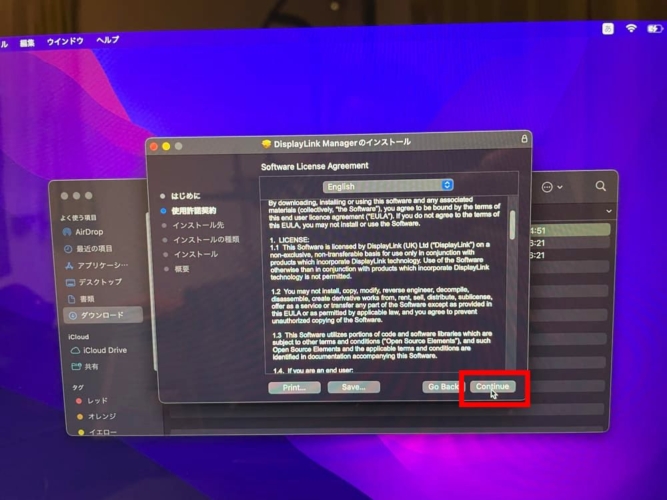
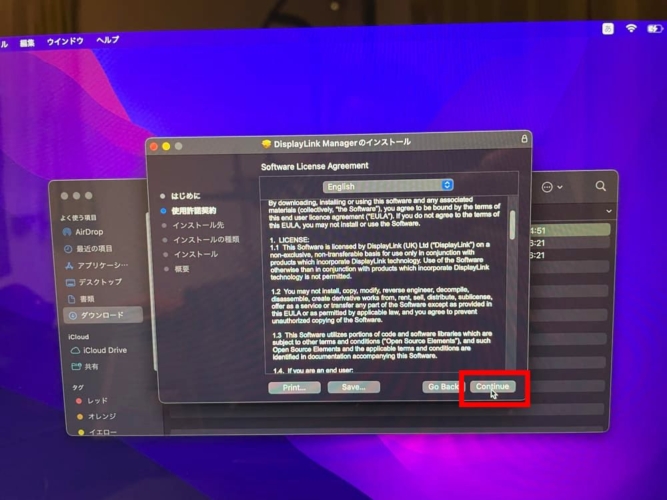
「Agree」をクリック。
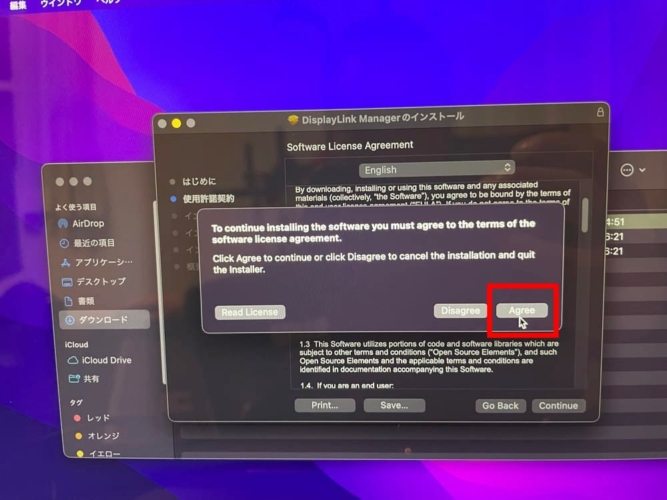
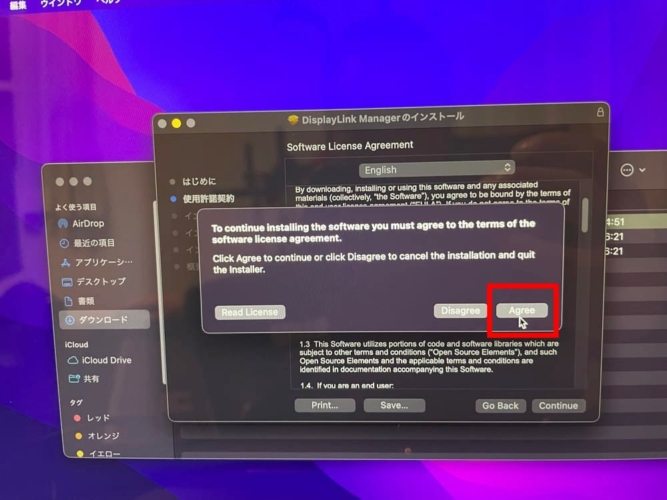
「インストール」をクリック。
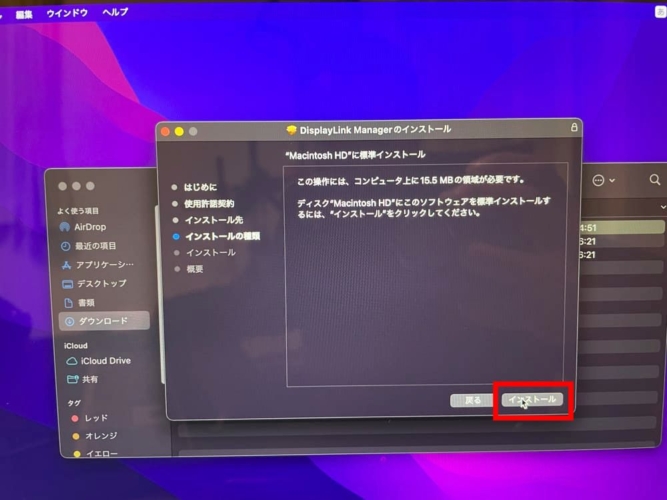
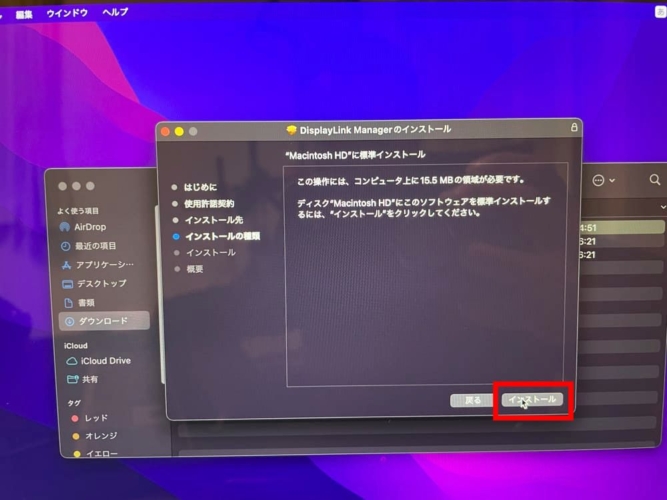
パスワードもしくはタッチIDにて許可。
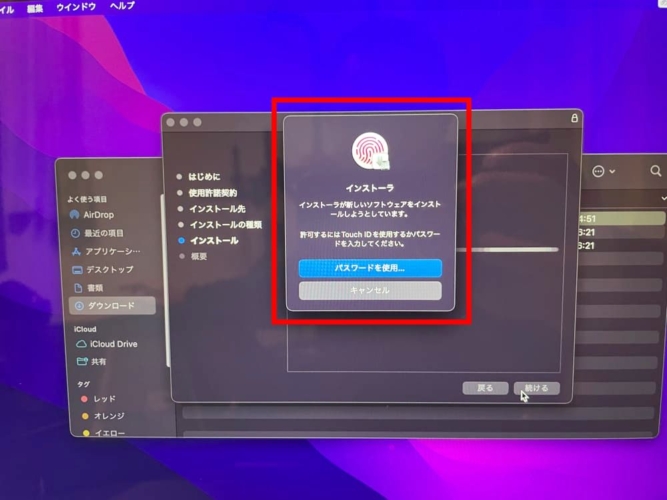
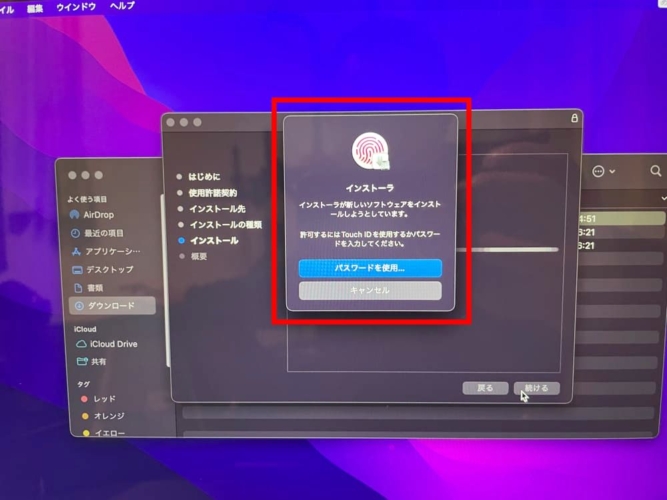
「システム環境設定」→「セキュリティーとプライバシー」➝「鍵マーク」をクリック。
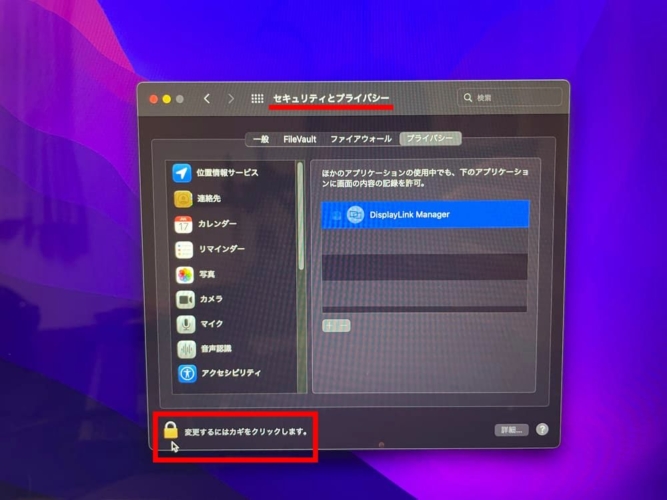
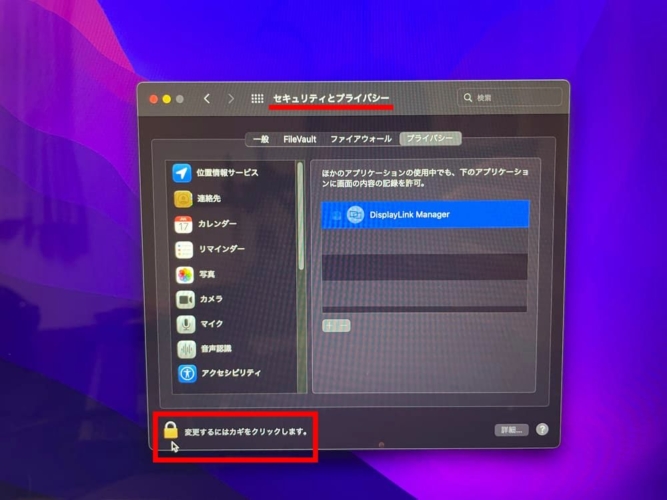
パスワードもしくはタッチIDにて許可。
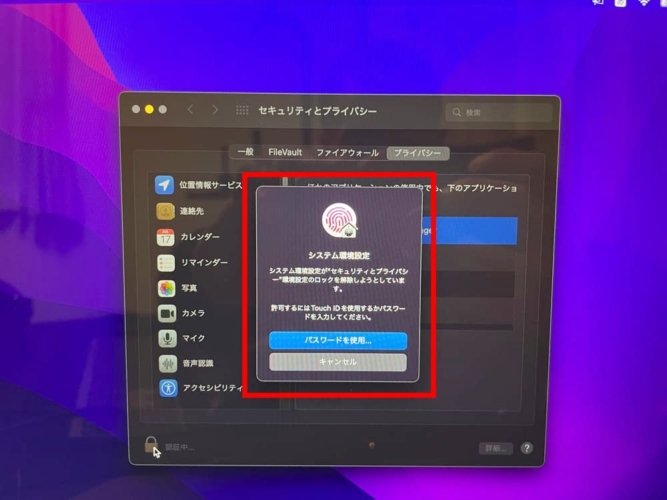
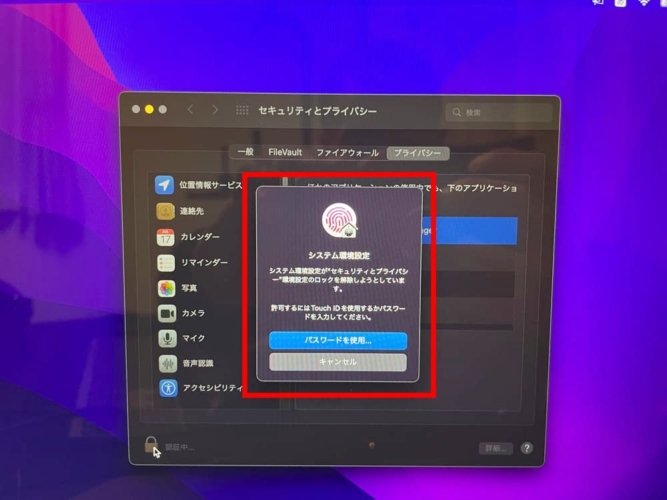
「displayLink Manager」にチェックマークを入れる。
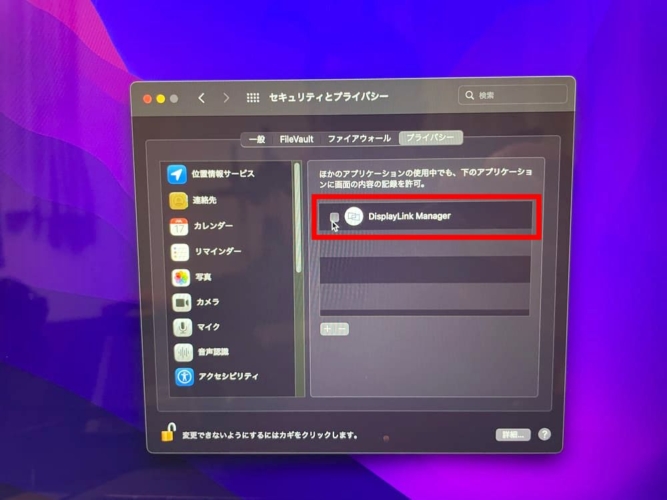
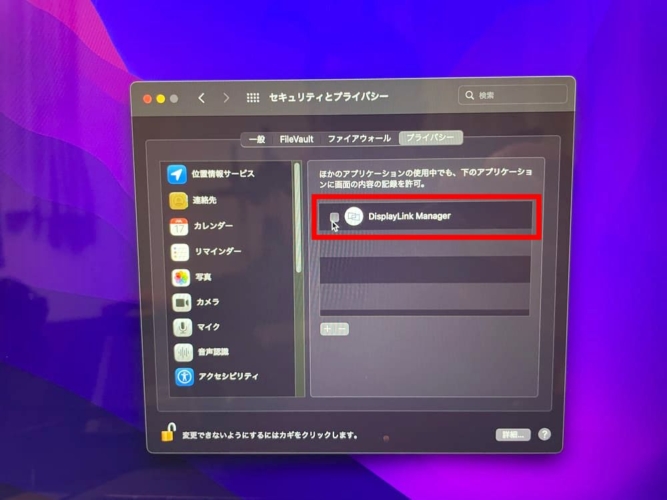
パスワードもしくはタッチIDにて許可。
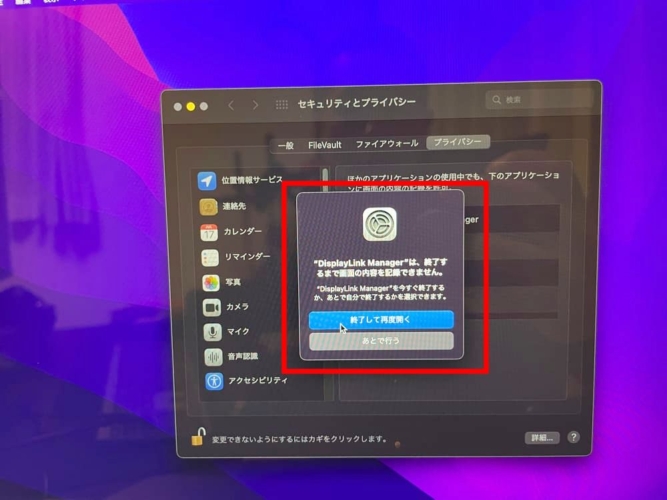
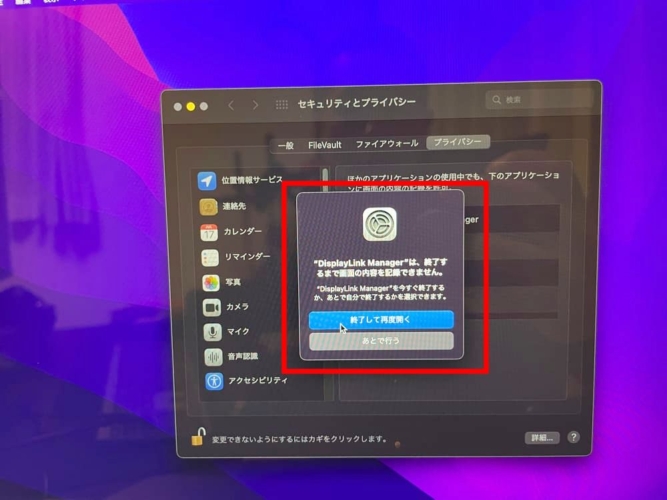
「鍵マーク」をクリックしロック。
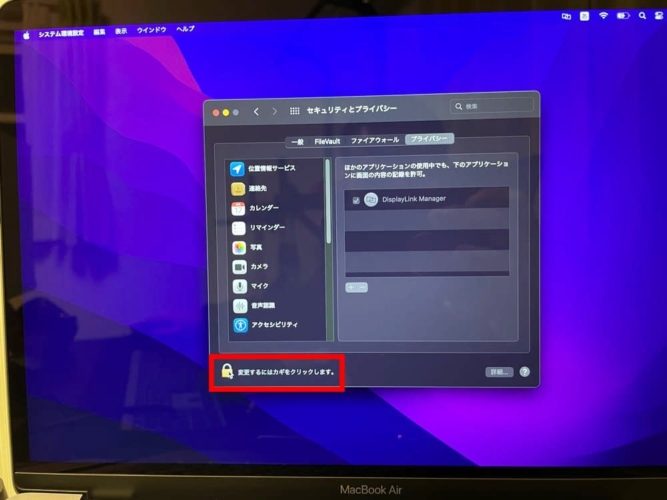
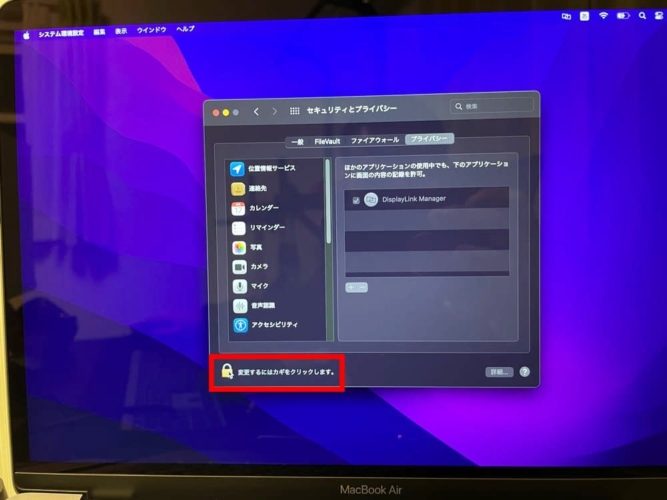
これにてdisplayLinkのダウンロードとインストールは完了です。
次にスタートアップの設定を行なっていきます。
スタートアップの設定理由
このスタートアップをしないと再起動時にdisplay LinkをがOFFになっている状態になり、3枚目のモニターが映らない状態になってしまいます。


しかしdisplay Linkをスタートアップの設定をしておけば起動時に自動でdisplay Linkが起動するので、自動でトリプルモニターになります。



僕は再起動後に3枚目のモニターが映らない現象の解決にかなりの時間を消費してしまいました…
スタートアップの設定方法
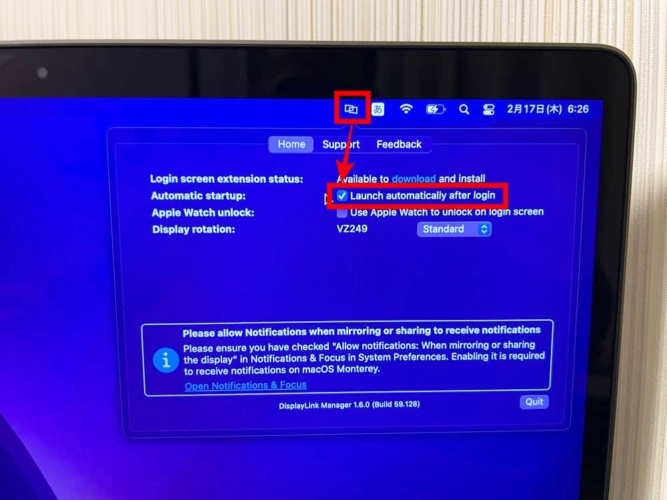
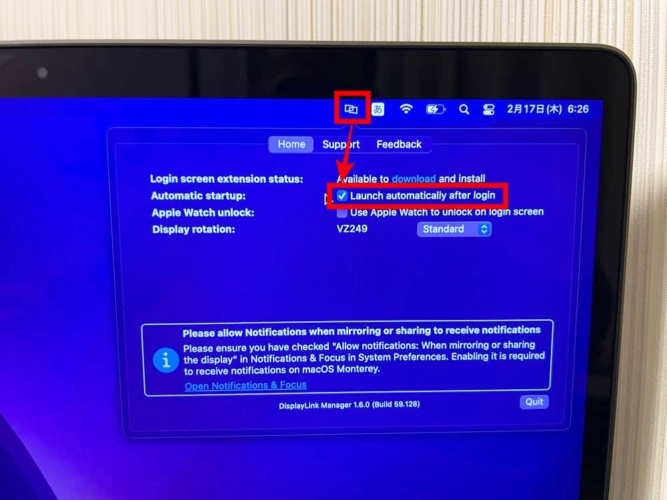
display Linkをインストールすると画面上部に「display Linkのコマンド」が表示されるので、そのコマンドをクリック。
「Automatic startup」にチャックを入れて完了です。



これで電源を入れ直した時でも自動でdisplay Linkが起動するので、自動でトリプルモニターになります!
これにて作業は全て完了です。
あとはケーブルやハブが邪魔にならないようにモニターの奥に押し込めんばOK。
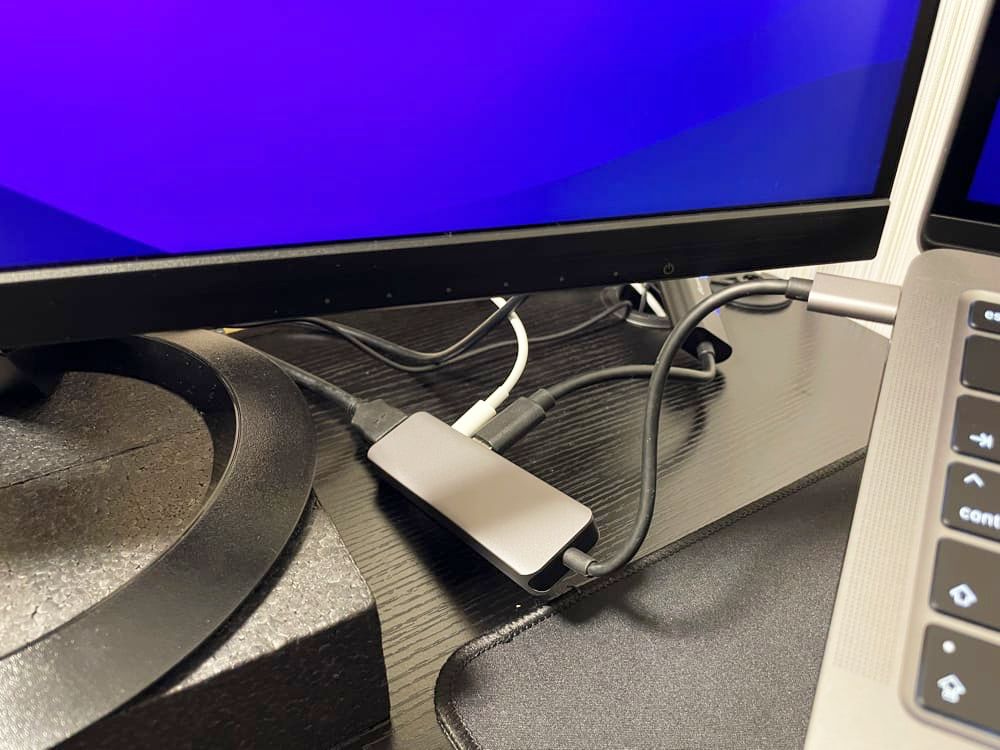
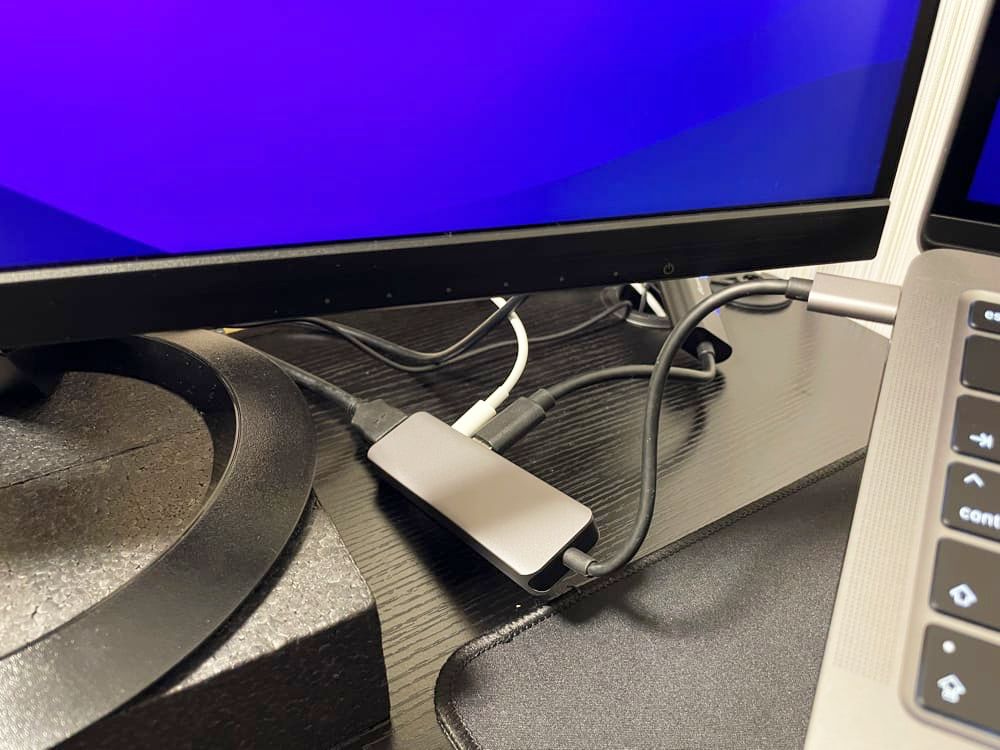
M1チック搭載のMacBook Airのトリプルモニター化に成功です!


モニターが3つ表示されるまでに少しタイムラグがあるので焦らず待ちましょう。
USBタイプCを2ポート使うドッキング型のハブでもトリプルモニターは可能!
実は今回紹介した方法以外でもトリプルモニター化に挑戦していました。
使ったアイテムはこちら…



このハブはHDMIポートが2つ付いているので、このハブひとつでトリプルモニター化できると思い購入!
しかし、記事の前半で解説した通りM1チップ搭載のMacBook Airではモニターを一台しか映すことができません。
このUSBハブはdisplay Linkに未対応だったので、HDMIポートは2つありましたがトリプルモニター化はできませんでした。




※M1チップを搭載していないMacbookであればトリプルモニター化が可能です。
ちなみに今回購入した、Basicest USB 3.0 to HDMI グラフィック 変換 アダプター ケーブルを「TUNEWEAR ALMIGHTY DOCK TB4」に接続してみたところ、トリプルモニター化に成功しました。




既にHDMIポートが付いてるハブをすでに持っている人は、まずBasicest USB 3.0 to HDMI グラフィック 変換 アダプター ケーブルのみの購入をおすすめします。ハブとの相性的な問題が起こらなければ、6,000円ちょっとでのトリプルモニター化が可能です。



もしダメだった場合には本記事で紹介しているICZI Mini USB C ハブ の購入を検討してください!
まとめ
【M1MacBook Airをトリプルモニターにする方法】


M1チップを搭載しているMacBook Airのトリプルモニター化は可能です。高価なドッキングステーション等を購入する必要はありません。
トリプルモニター化は1万円以下の費用実現できます。
必要なアイテムは下記の2点。
- Basicest USB 3.0 to HDMI グラフィック 変換 アダプター ケーブル
6,290円 - ICZI Mini USB C ハブ
2,799円(2,399円)
※400円OFFのクーポンあり



2つ合わせても8,689円です!
本記事で紹介したとおり、必要なモノさえ揃えてしまえばその後の接続や設定方法は簡単です。Mac初心者でも大丈夫です。
トリプルモニター化ができれば、ほぼ全ての作業効率が上がります。悩んでいる時間がもったいないのでチャチャっとトリプルモニター化をしましょう。
繰り返しになりますが、M1チップ搭載のMacBook Airのトリプルモニター化は下記の2つのアイテムがあれば実現可能です。












