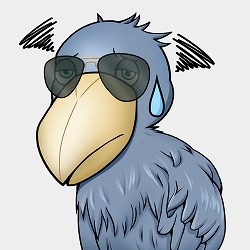 悩むハシビロさん
悩むハシビロさんロリポップからコノハウイングへサーバーの移行をしたいのですが…コノハウイングの「かんたん移行」でエラーが出てしまい移行ができません!「Wordpress移行代行」への申込みから移行完了までの詳しい方法を知りたいな…
本記事ではこんな悩みを解決します。
- WordPress移行代行をおすすめする理由
- 申込みから移行完了までの流れ
- ヒアリングフォームの入力内容の解説
- 動作確認の方法
本記事ではコノハウイングの「Wordpress移行代行」の申込みから移行完了までの方法を画像35枚を使って解説します。
専門用語もありますが、画像通りに作業を進めてもらえればブログ初心者でも確実にサーバーの移行を完了させることができます。
「かんたん移行」でのエラーの解決に貴重な時間を浪費せず、「Wordpress移行代行」を使ってサクッと移行を完了させましょう!


「Wordpress移行代行」はどんな人におすすめなのか!?
【結論:かんたん移行でのエラーの解決方法がわからないとき!


「Wordpress移行代行」を頼むまえにまずは自分自身での移行をトライしてみましょう。コノハウイングでは「かんたん移行」というサービスを使うことで、本当にかんたんにサーバーの移行ができます。
「かんたん移行」については 【ロリポップからコノハウング】かんたん移行の手順を画像31枚で徹底解説! にて詳しく解説しています。
しかし、この「かんたん移行」ではエラーが出る可能性もあり、エラーが出た場合の対処は初心者には簡単ではありません。
結論、下記の場合は「Wordpress移行代行」の利用をおすすめします。
- コノハウイングにある「かんたん移行」でサクッとサーバー移行できると思ったら、エラーが出てしまい移行ができない!
- エラーの解決方法をググってもよくわからない!
コノハウイングはまだ比較的新しいサービスなので、トラブルを解決してくれるブログや動画がまだ少ないです。
エラーの種類にもよると思いますが、初心者がエラーの解決をするハードルは高いです。


僕の場合は、完全初心者からブログを初めて1年の状態でロリポップからコノハウイングへのサーバー移行を行いました。
「かんたん移行」にて移行を試みましたが「ファイルサイズが大きい、またはファイル数が多すぎます」のエラー。
このエラーを解決しようと20時間ほどググって苦戦しましたが結局解決できませんでした。
貴重な時間の無駄遣いを避けましょう!


ロリポップからコノハウイングへのWordpress移行代行の料金について
【10,978円は格安です!】


「Wordpress移行代行」の料金はSSL化してあるサイトの場合【10,978円(税込)】です。
この金額だけみると高く感じますが、実は格安です。
サーバー移行を代行業者に依頼する場合の費用相場について、1サイトあたりの基本料金は各社バラバラで、5万円~という業者や10万円~、30万円~という業者が多かったです。
サーバー移行(サーバー移転)の費用相場はどれくらい?代行や外注サービス利用時を徹底比較
このように数万円や数十万円といった移行代行料金が多い中、コノハウイングの「Wordpress移行代行」はおよそ10,000円と格安です。繰り返しにはなりますが、エラーの解決に時間を浪費するより「Wordpress移行代行」にて素早く安心して移行することをおすすめします。
移行ができなかった場合には返金可能です!


「かんたん移行」でのエラーを自力で解決しようとして設定をいじりまくっちゃったので…
「移行代行」にお金を払っても「移行できませんでした」ってなったらお金は戻ってこないの?
安心して下さい。
もし、移行ができなかった場合には返金対応をしてくれますよ!


この「移行ができなかった場合」についてもサポートセンターに問い合わせました。
返答内容は下記の通りで、「返金は可能」とのことでした。
ご担当者 様
いつもご利用いただき、まことにありがとうございます。
ConoHa お客様センターです。
お問い合わせの件につきましてご案内申しあげます。
移行代行をお申し込み後、移行ができない場合には
費用はご返金させていただきます。
恐れ入りますが、何とぞ、ご確認のほどよろしくお願い申しあげます。
今後ともConoHaをよろしくお願いいたします。
────────────────────────
GMOインターネット株式会社
ConoHa お客様センター
FAQ/よくあるご質問 https://www.conoha.jp/faq/
お問い合わせ info@conoha.jp
設定をいじりまくってても大丈夫です!安心して「Wordpress移行代行」に申し込みましょう。
僕も既存サーバーやネームサーバー等をかなりいじり倒していて、初期状態がわからないまま「移行代行」を申し込みましたが問題なく移行を完了することができました。


2021年2月24日(水)まで「移行代行0円キャンペーン」が開催中です!
※終了しました(2021.2.25追記)
コノハウイングでは2021年2月9日~2021年2月24日(水)まで「Wordpress移行代行0円キャンペーン」が開催されています。
WordPress移行代行0円キャンペーンは終了しました。(2021.2.25追記)
【キャンペーン概要】
『かんたん・安心・確実のWordPress移行代行が今だけ0円キャンペーン』キャンペーン期間中に、12ヶ月契約以上のWINGパックのいずれかのプランをお申込みされた方へWordPress移行代行の費用が0円となるクーポンコードをメールにてお送りいたします。
クーポンをご利用いただくことで、通常6,980円(税抜)の「WordPress移行代行チケット」が0円で購入いただけます。
引用元:ConoHa
「移行代行0円キャンペーン」の対象は12ヶ月契約以上のWINGパックのいずれかのプランです。通常料金の6,980円でも激安なのこのキャンペーンはかなり激アツ。次回のキャンペーンがあるのかないのかもわからないので、今回チャンスを逃さないようにしましょう。
SSL化のオプションは「移行代行0円キャンペーン」の対象外です。
SSL化のオプションを付ける場合は別途3,300がお客様負担となるので注意してください。
キャンペーンは2021年2月24日(水)にて終了しました。


WordPress移行代行チケットの購入から移行完了までの流れ
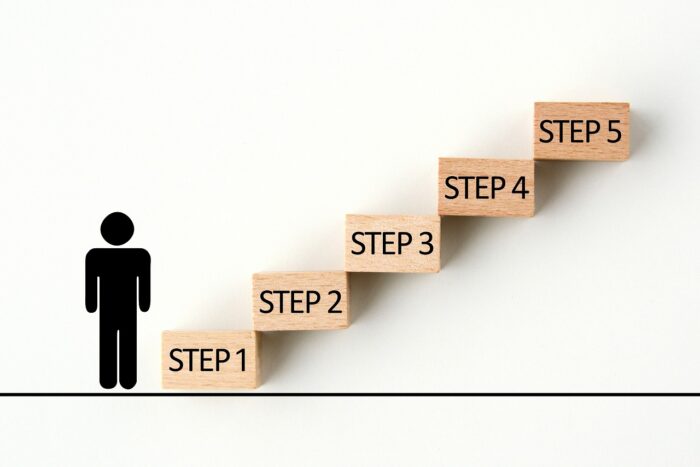
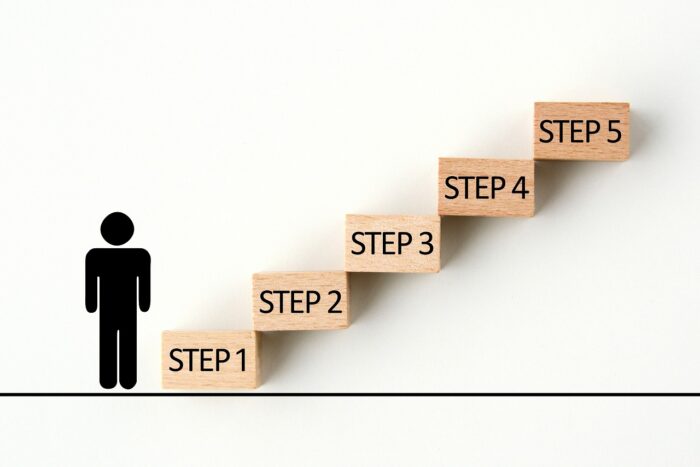
- WordPress移行代行チケットの購入
- ヒアリングフォームの入力と移行日の指定
移行前のWordpressやサーバーのパスワード等 - 動作の確認(確認の報告)
- DNSの設定
- 移行完了
ざっとこんな感じです。
下記にて詳しく「Wordpress移行代行」の解説を始めます。
初心者でも大丈夫です。
安心して読み進めてください。
「WordPress移行代行」には事前にサーバー契約が必要です。
まだ契約されていない方は、先に契約を済ませてくださいね。


WordPress移行代行チケットの購入方法


画像引用:コノハウイング
コノハウイングへログイン後、「Conohaショップ」にて「Wordpress移行代行チケット」を購入します。
WordPress移行代行チケット購入の流れ
- ログイン
- ご利用ガイド
- 「料金」→「Wordpress移行代行」
- 「Wordpress移行代行お申し込みの流れ」内の「Conohaショップ」
- Conohaショップにて「Wordpress移行代行チケット」の購入
①.ログイン


②.ご利用ガイド
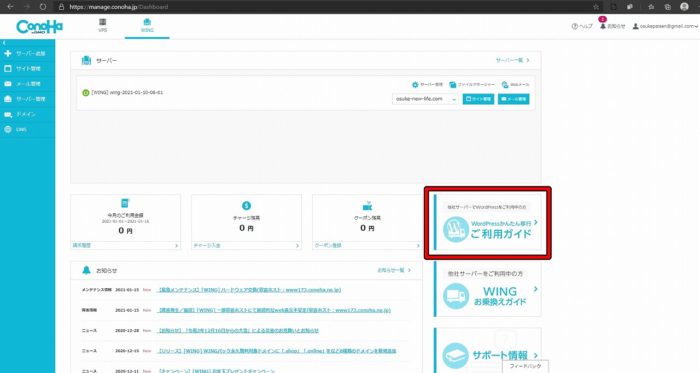
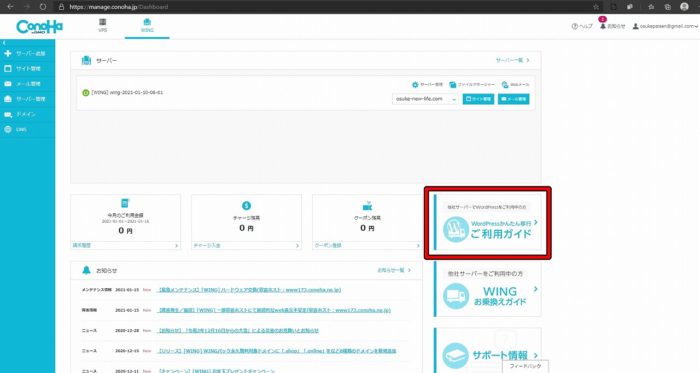
③.「料金」→「Wordpress移行代行」


④.「Wordpress移行代行お申込みの流れ」内の「Conohaショップ」


Conohaショップでの「Wordpress移行代行チケット」購入方法
①.SSLオプションの選択


サイトを安全に保つためにもSSL化のオプションは「あり」を選択しましょう。
SSL化のオプションには別途3,300円必要です。


SSL化するだけなのに3,300円って高くないですか?
SSL化は自分でできそうだから、この「SSL化オプション」は付けなくてもいいんですかね?
僕もそう思っていましたが、結論「SSL化オプション」は付けたほうがいいです。


SSL化のオプションについてサポートセンターに問い合わせたところこのような返事か返ってきました。
ご担当者 様
いつもご利用いただき、まことにありがとうございます。
ConoHa お客様センターです。
お問い合わせの件につきましてご案内申し上げます。
> 移行代行のオプションにあるssl化は、かんたん移行等で自身で行うssl化と同じものですか?
> また、オプションでssl化を頼まなかった場合は、かんたん移行の場合と同じように『サイトセキュリティ』からsslを行えばいいのでしょうか?
上記、作業内容といたしましてはご認識の通りでございます。
移行代行のオプションとしてSSL化をお申し込みいただいた
場合、SSL化後にウェブサイトのトップページが表示されてない
等のクリティカルな不具合が発生した場合、弊社にて
設定の修正等をさせていただく作業も含めたオプションと
なっております。
何とぞ、ご確認のほどよろしくお願い申し上げます。
今後ともConoHaをよろしくお願いいたします。
────────────────────────
GMOインターネット株式会社
ConoHa お客様センター
FAQ/よくあるご質問 https://www.conoha.jp/faq/
お問い合わせ info@conoha.jp
SSL化のオプションは不具合の対応も含まれているのでSSL化のオプションを「あり」にして「Wordpress移行代行チケット」を購入しましょう。
そもそもSSL化がなにかわからない場合は下記の記事をチェックして下さい。
【SSLとは、訪問者のブラウザとサーバー間のデータ通信を暗号化する技術】
②.購入内容を確認し、お届け情報を選択


お届け情報?!と思うかもしれませんが、Conohaショップでは「Wordpress移行代行チケット」以外にも缶バッヂやオリジナルCDを取り扱っているため「お届け情報」を入力する仕様となっています。
入力は必要ですがなにも影響はしないので、日本郵便でも佐川急便でもどちらでもいいのでとりあえず入力して進みましょう。
(もちろん送料もかかりません)
④.お支払い方法の選択


お支払い方法を選択(クレジットカード情報の入力)が終わったら「注文内容を確認する」をクリックします。
⑤.注文内容を確認→注文


注文内容を最終確認し「注文する」をクリック。
下記の画面に切り替わります。


「ショップ会員への登録」はしてもしなくてもどちらでもOKです。
「Wordpress移行代行」ではなにも影響しません。
⑥.メールを確認
「Wordpress移行代行チケット」を注文すると2通のメールがConohaから送られてきます。
- ご注文確認メール(自動配信)
- WordPress移行代行ヒアリングフォームご入力のお願い


ヒアリングフォームのご入力
【入力事項を全て解説+ロリポップ編】


「Wordpress移行代行チケット」を購入するとConohaから「ヒアリングフォームの入力」の案内メールが届きます。
URLをクリックして入力画面に進みます。


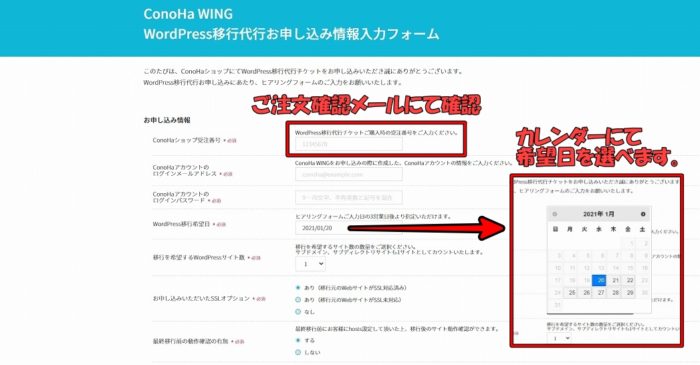
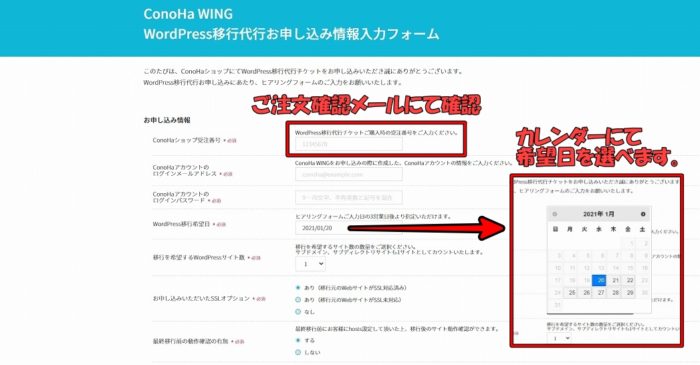
Conohaショップ受付番号は「ご注文確認メール」にて確認して下さい。
下記のように9桁の数字で記載されています。
(Conohaショップに登録をしている場合は「お客様の注文履歴」からも受付番号は確認できます。)
移行作業日もカレンダーから指定できます。
僕の場合、1/26(土)にヒアリングフォームの入力をしていて、希望できる日は1/20(水)以降でした。


移行日は土日祝日、申込みの当日の選択は不可です。
既存のサーバーの契約期間には余裕をも持って「Wordpress移行代行」にお願いしましょう。
「最終移行前の動作確認の有無」は「有」を選択することをおすすめします。
動作の確認方法も本記事内で詳しく解説をしています。自分自身でサイト内を確認し、安心して最終移行に進みましょう。
入力が完了したら「次へ」をクリックし、下記の画面に進みます。
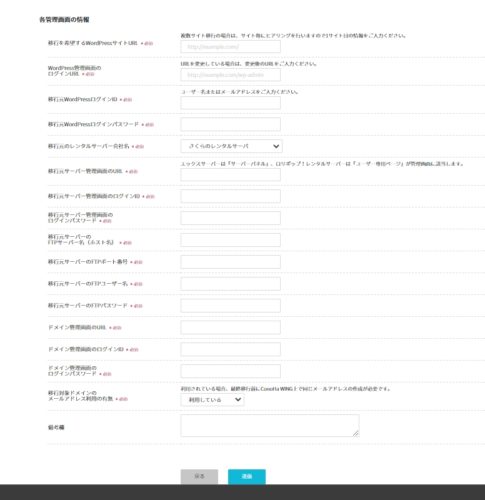
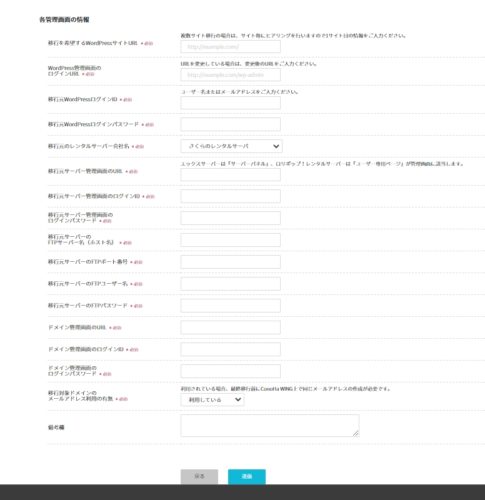
上から順に入力内容を解説します。
移行を希望するWordpressサイトURL
移行したいサイトのURLを記載。
例:https://osuke-new-life.com/
WordPress管理画面のログインURL
「ロリポップへログイン」→「サイト作成ツール」→「Wordpress簡単インストール」
下記の「管理者ページURL」をコピペ。
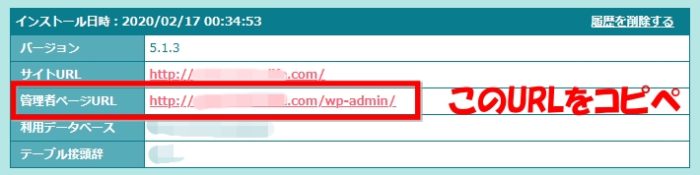
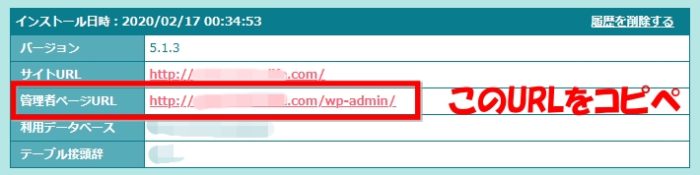
移行元WordpressログインID
移行元Wordpressログインパスワード
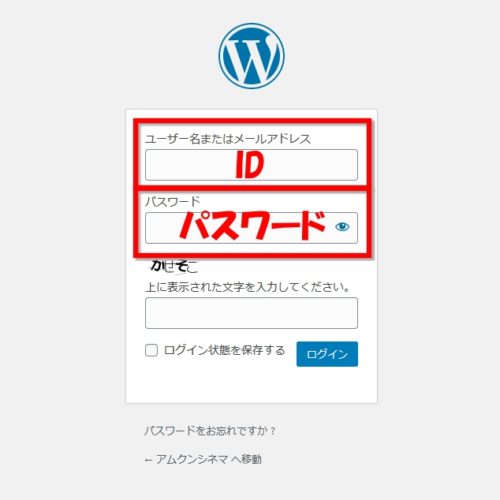
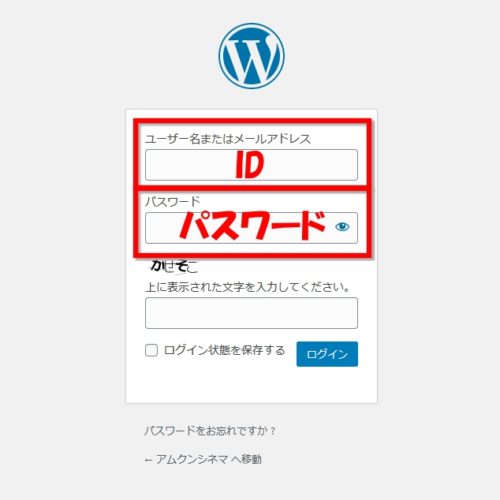
移行元のWordpressのIDとパスワードを入力。
移行元のレンタルサーバー会社名
プルダウンにて移行元のサーバーを選択。
移行元サーバー管理画面のURL
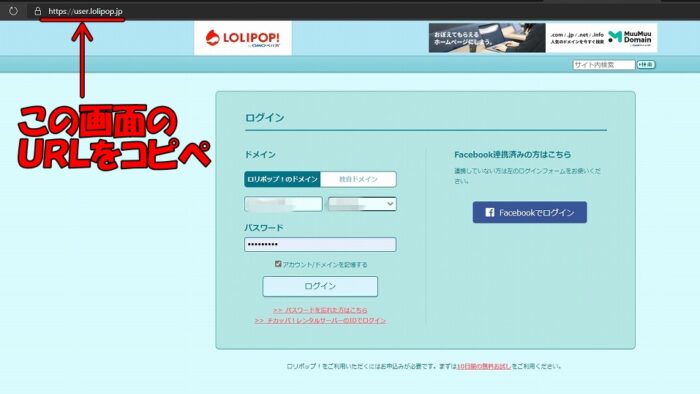
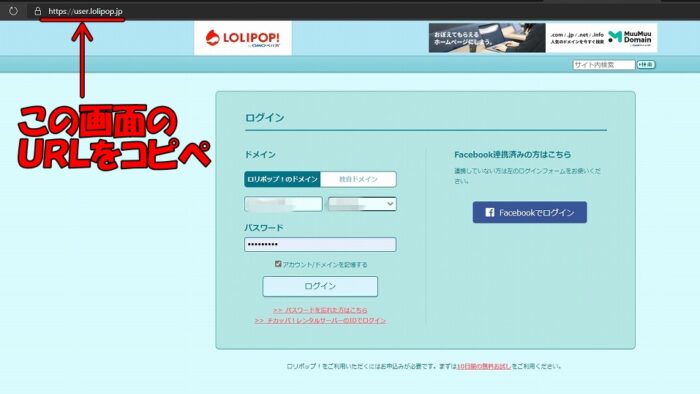
【ロリポップの場合】
https://user.lolipop.jp/
移行元サーバー管理画面のログインID移行元サーバー管理画面のログインパスワード
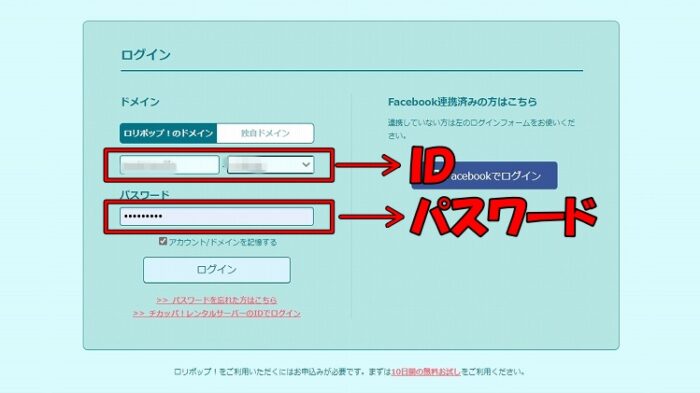
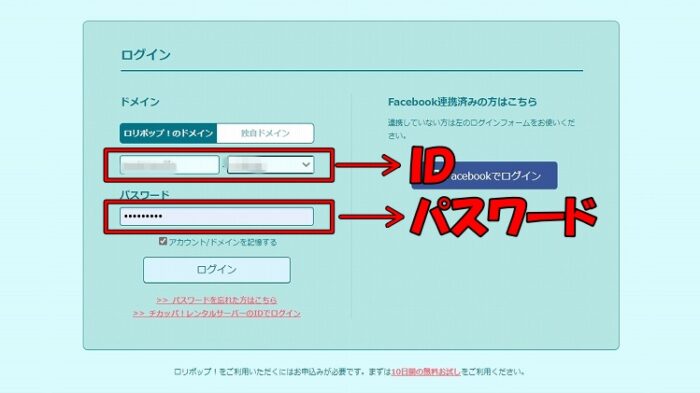
画像の通りに入力。
移行元サーバー管理画面のFTPサーバー名
(ホスト名)
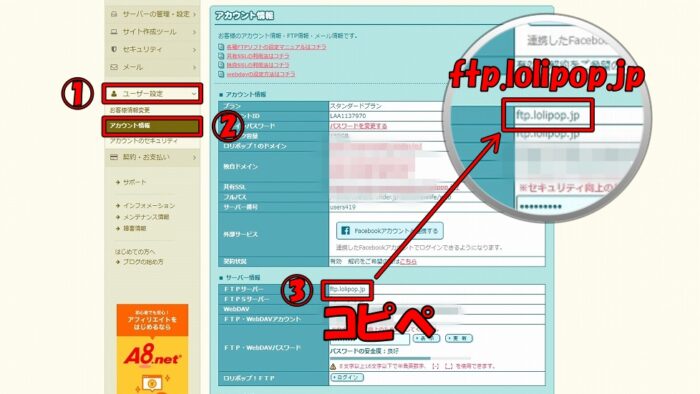
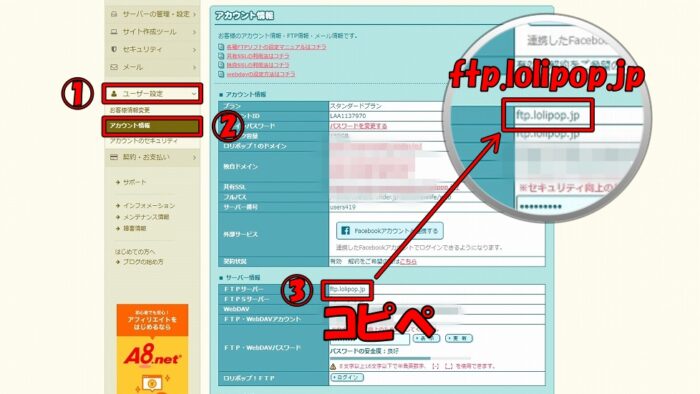
ユーザー設定→アカウント情報→サーバー情報→FTPサーバー
【ロリポップの場合】
ftp.lolipop.jp
移行元サーバーのFTPポート番号
「21」と入力。
FTPポート番号って何?!っていう人は「21」と入力すればOKです。
自分でFTPポートをいじっていない場合、ほとんどのパソコンのFTPポート番号は「21」です。
移行元サーバーのFTPユーザー名移行元サーバーのFTPパスワード
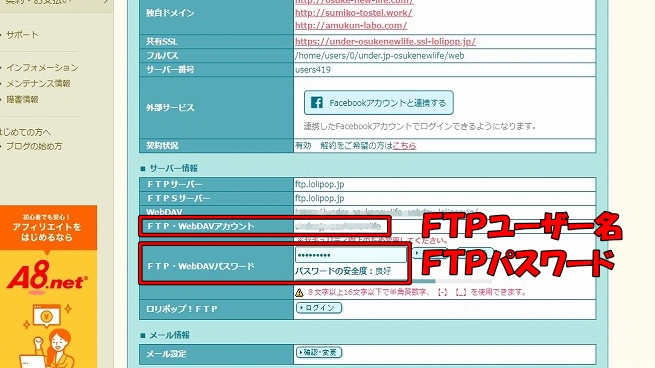
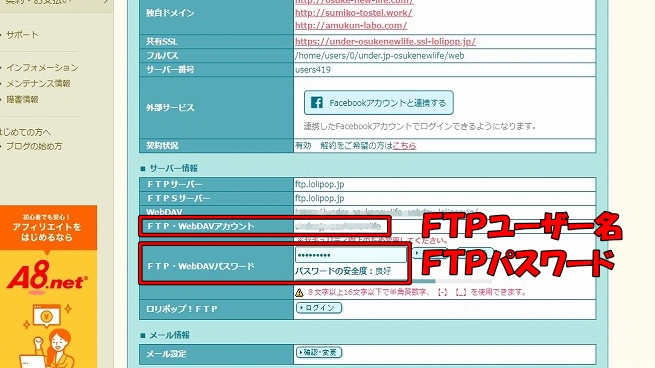
ユーザー設定→アカウント情報→サーバー情報
【ロリポップの場合】
FTP・WebDAVアカウント=FTPユーザー名
FTP・WebDAVパスワード=FTPパスワード
ドメイン管理画面のURL
ドメイン管理画面のログインID
ドメイン管理画面のログインパスワード
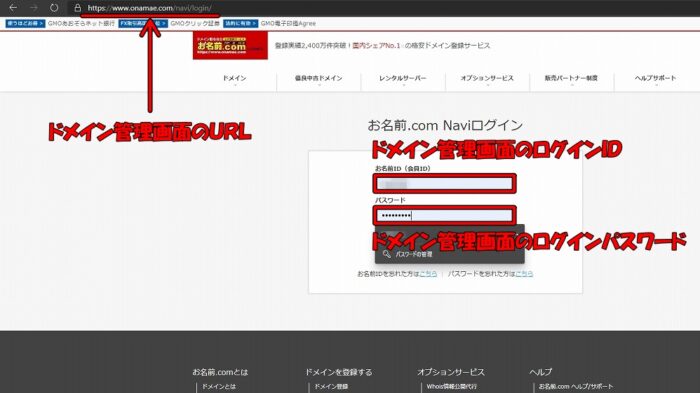
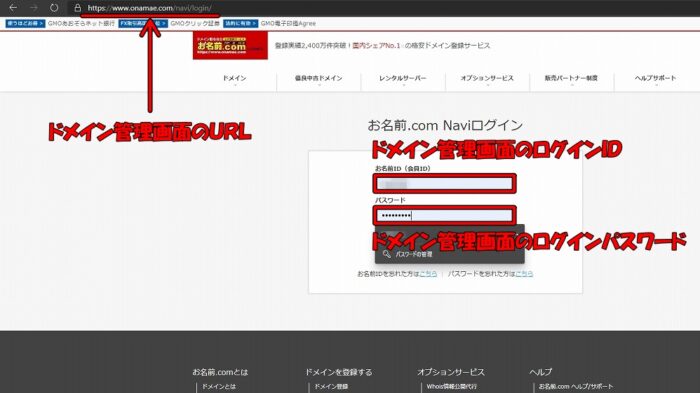
上記の画像は「お名前ドットコム」の場合です。
URL、お名前ID、パスワードをコピペ。
移行対象ドメインのメールアドレス利用の有無
プルダウンにて「利用している」「利用していない」を選択。
移行元サーバーにてメールアドレスを設定しているのかを確認できます。
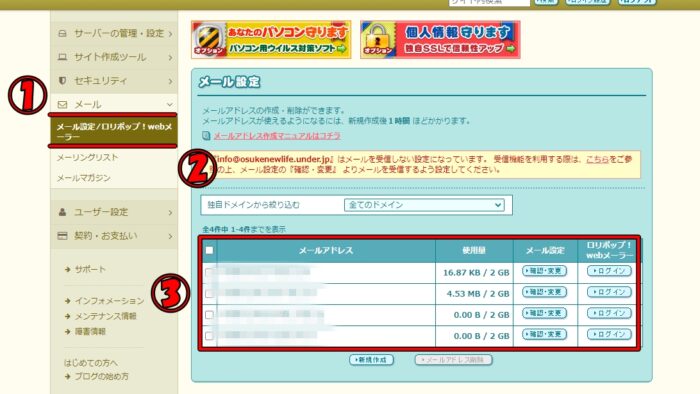
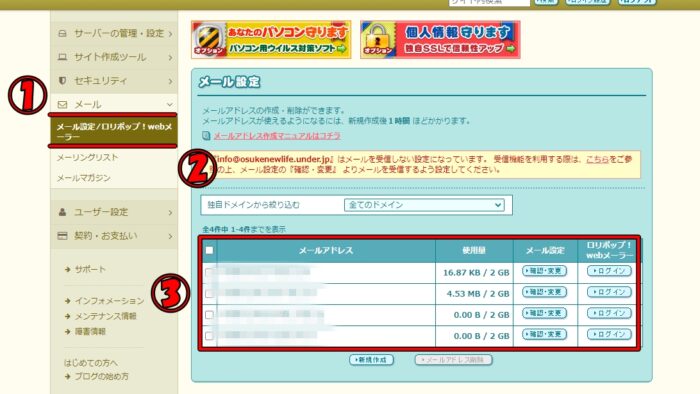
備考欄
特に何も記入しなくてOKです。
ヒアリングフォームの入力は以上です。
「送信」をクリックすると下記の画面に移ります。


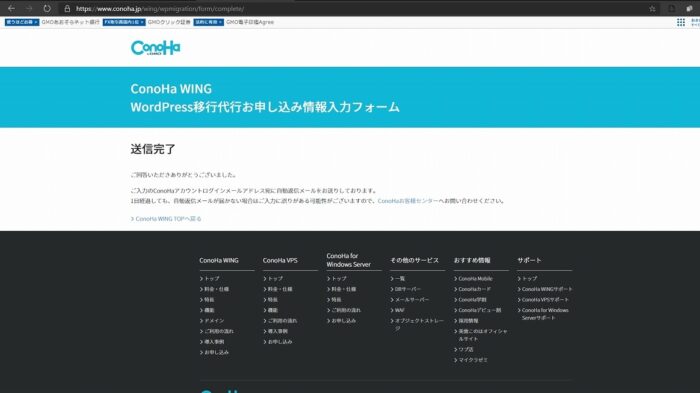
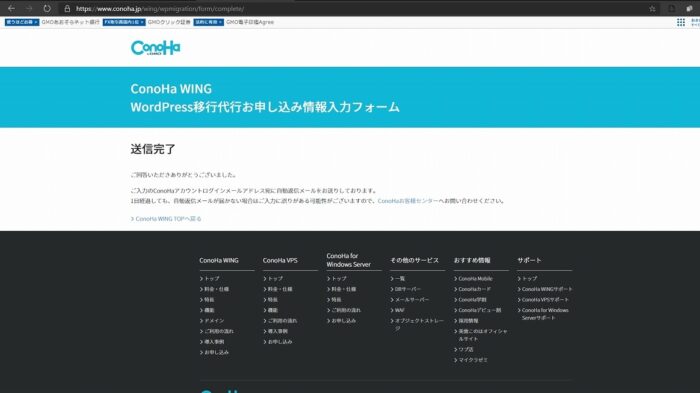
作業当日まではブログを更新したり記事執筆をしてもOKです。
しかし、移行当日はWordpressにログインしないようにしましょう。


ロリポップからコノハウイングへの最終移行前の動作確認
【※希望しなかった場合には必要ありません!】


移行当日、移行が完了するとConohaからメールが届きます。
ご担当者 様
いつもご利用いただき、まことにありがとうございます。
ConoHa お客様センターです。
WordPressの移行作業につきましてご案内申しあげます。
WordPressのデータについて移行元サーバーからWINGへの
移行が完了いたしました。
お客様におかれましては最終移行作業前の動作確認を
希望されておりましたのでご確認をお願いいたします。
DNSは未変更となりますので、以下方法にて移行先サーバーの
IPアドレスをご確認のうえ、ご利用端末のhostsファイルを設定し
ご確認いただけますと幸いです。
【WING IPアドレス確認方法】
1.コントロールパネルにログイン
2.左メニューの「サーバー管理」をクリック
3.「契約情報」の「サーバー情報」よりスペックのIPアドレスを確認
hostsの設定については以下のガイドにてご案内させて
いただいておりますのでご参考にしていただければと存じます。
■hostsを設定してWebサイトの動作確認をする
https://support.conoha.jp/w/hosts/
【対応期限】
2021年1月25日(月曜日) 15:00
上記期限までにご確認の上ご返信をお願いいたします。
ご返信いただけない場合、DNSの切り替えを上記日時より
実施させていただきます。
また、移行元にて独自ドメインのメールアドレスのご利用が
ございますので、弊社にて同じメールアドレスをWINGに追加
させていただいております。
メールパスワードにつきましては全て「A※※※※※※#」を設定しておりますので
必要に応じて変更の上ご運用をお願いいたします。
何とぞ、ご確認のほどよろしくお願い申しあげます。
今後ともConoHaをよろしくお願いいたします。
────────────────────────
GMOインターネット株式会社
ConoHa お客様センター
FAQ/よくあるご質問 https://www.conoha.jp/faq/
お問い合わせ info@conoha.jp
このメールは1月20日に届きました。
対応期間は1月25日の15:00ということなので、動作確認を5日間以内の行い確認結果をメールにて返答する必要があります。


「IPアドレスをご確認のうえ、ご利用端末のhostsファイルを設定?」
なんか難しそうだけど大丈夫かなぁ…
大丈夫です!
安心して読み進めて下さいね。


ちなみにHostsの設定をするとどうなるのかをサポートセンターに問い合わせたところ下記のような返答をもらいました。
ご担当者 様
いつもご利用いただき、まことにありがとうございます。
ConoHa お客様センターです。
お問い合わせの件につきましてご案内申しあげます。
hostsの設定が完了いたしますと、設定された端末のみ
WINGに設置されたサイトへアクセス出来る方法となります。
何とぞ、ご確認のほどよろしくお願い申しあげます。
今後ともConoHaをよろしくお願いいたします。
────────────────────────
GMOインターネット株式会社
ConoHa お客様センター
FAQ/よくあるご質問 https://www.conoha.jp/faq/
お問い合わせ info@conoha.jp
動作確認の設定手順
- IPアドレスの確認
- hostsファイルの設定
- 動作確認
手順はこんな感じです。
下記にて詳しく解説します。
IPアドレスの確認方法
コノハウイングへログイン→サーバー管理→契約情報→サーバー情報をクリックし下へスクロール。
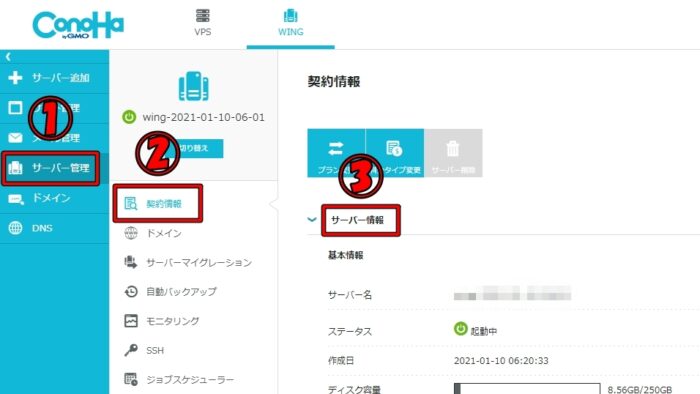
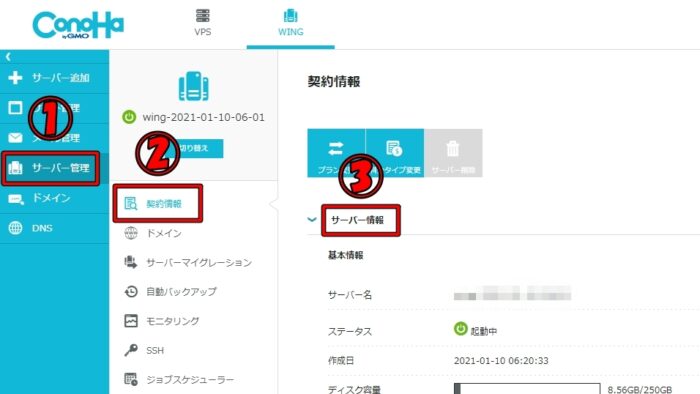
↓
IPアドレス横の11桁の数字をコピー。
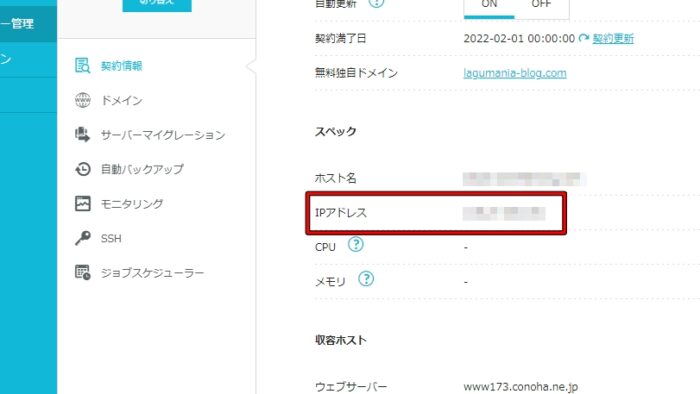
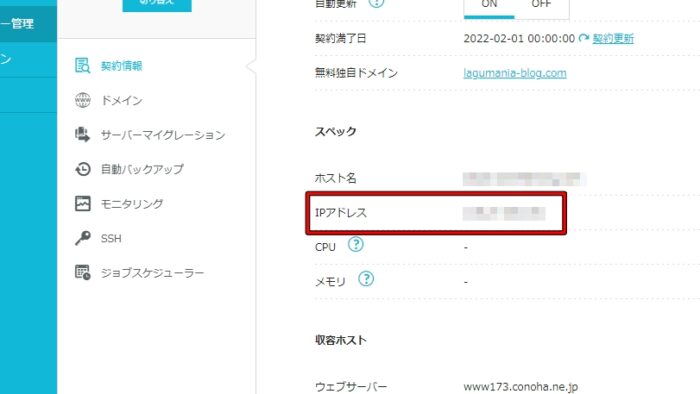
hostsファイルの設定方法
メモ帳を検索し右クリック→「管理者として実行」をクリック。
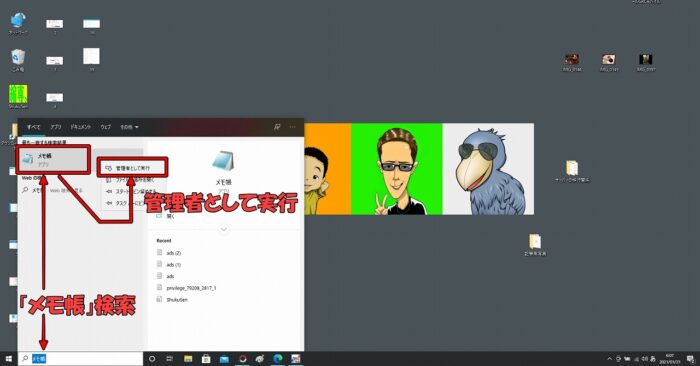
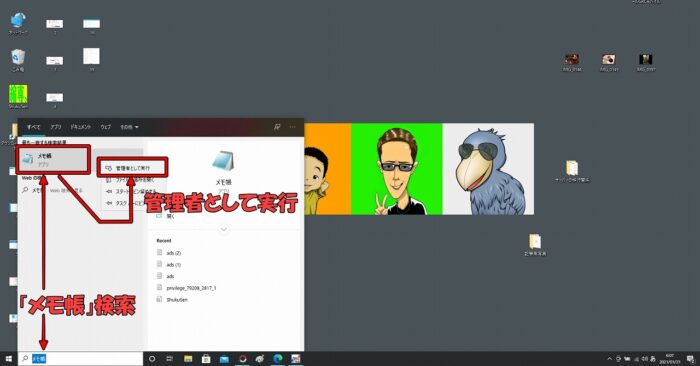
「ファイル」→「開く」→「System」→「drivers」→「etc」
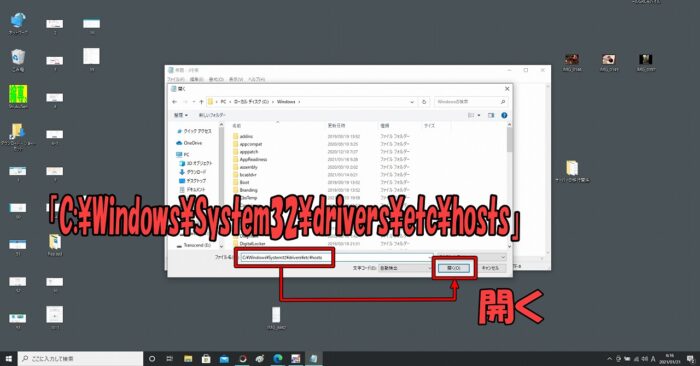
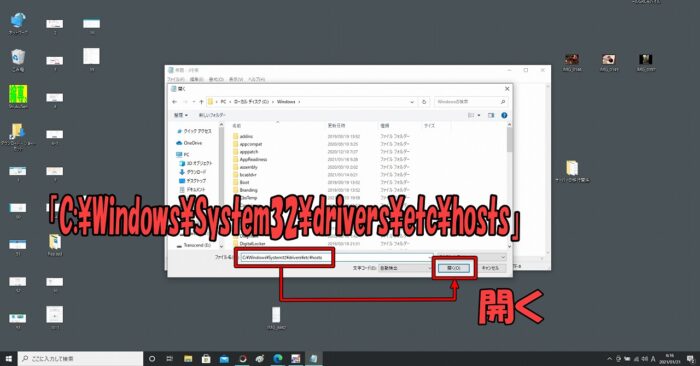
全てのファイルを選択し、hostsをクリック。
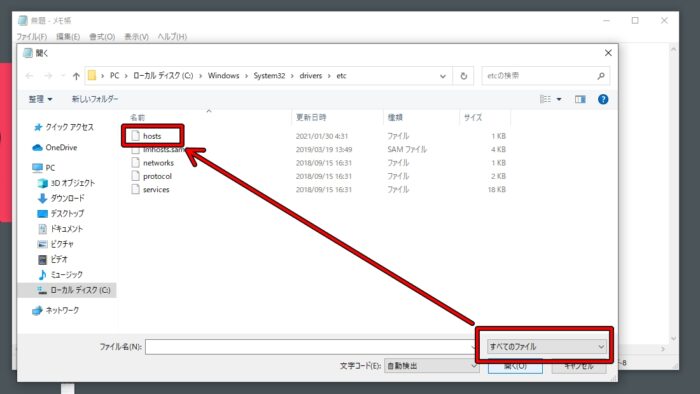
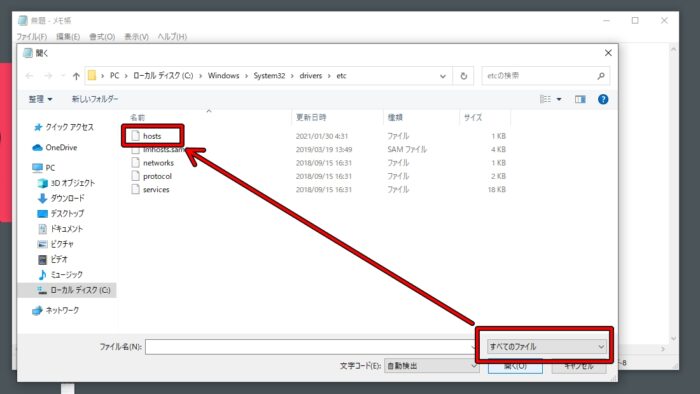
最終業に「IPアドレス+半角スペース+ドメイン名】を追加。
上書を行ってhostsの設定は完了です。
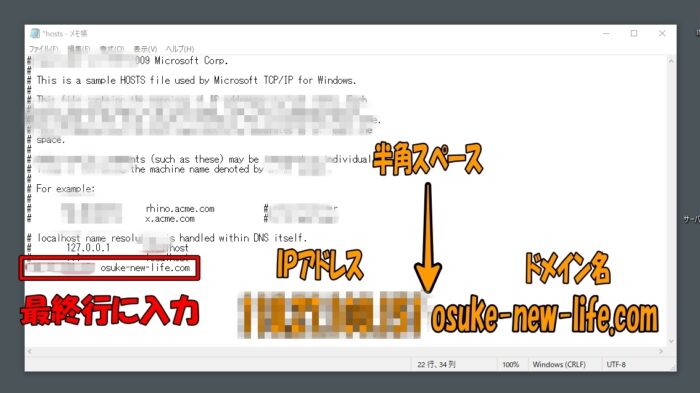
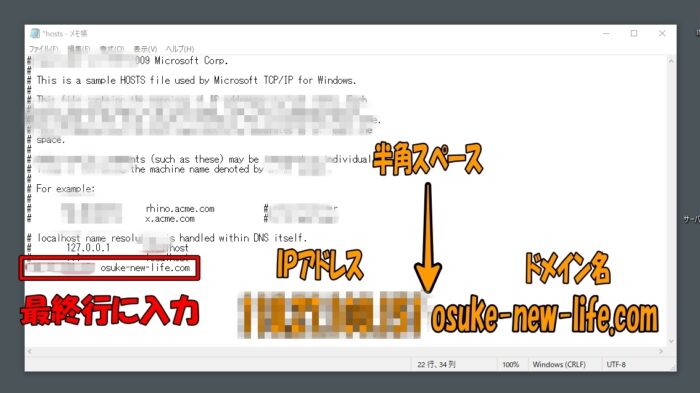
動作の確認
通称にブログ見るようにInternetexplorerやEdge、firefoxから移行したサイト内を確認します。
(コノハウイングの管理画面内にある「動作確認」での確認ではないので注意して下さい。)


サイト内の確認はできたけど…
これじゃロリポップサーバーとコノハウイングのどちらのサーバーが使われているのかわからないですよね。
さっきやったhostsの設定ができているのか、できていないのかもわからない気がします…
その通りです。
サイト内の確認ができても今どちらのサーバーが反映されているのかわりません。
しかし確認方法はあるので紹介しますね!


表示しているサイトが使っているサーバーの確認方法
利用サーバーを確認する方法はfirefoxアドオンを利用します。
まずは下記のリンクからfirefoxアドオンをインストール。
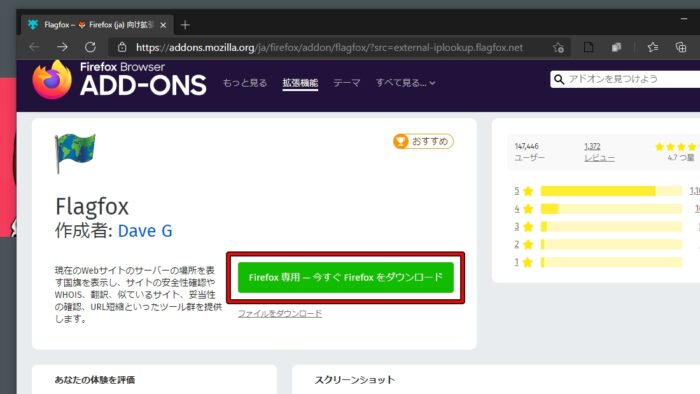
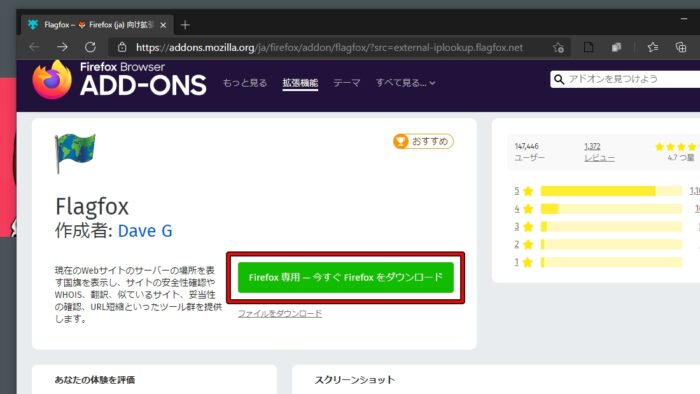
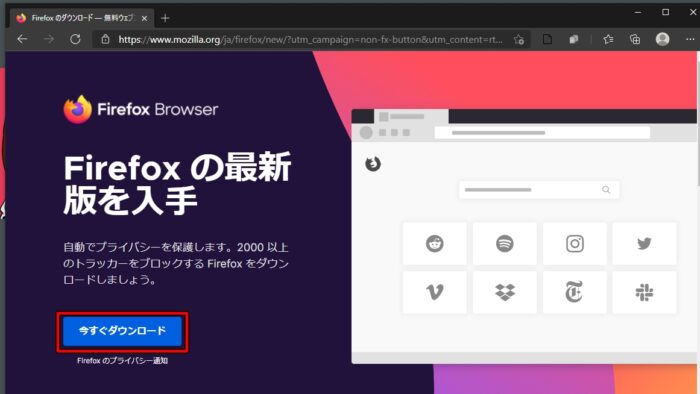
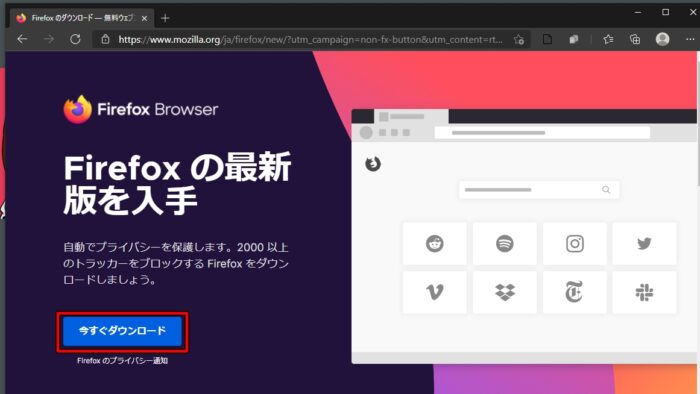
ダウンロード後にインストールをすると下記の画面になります。
「拡張機能」→「追加」→をクリック。
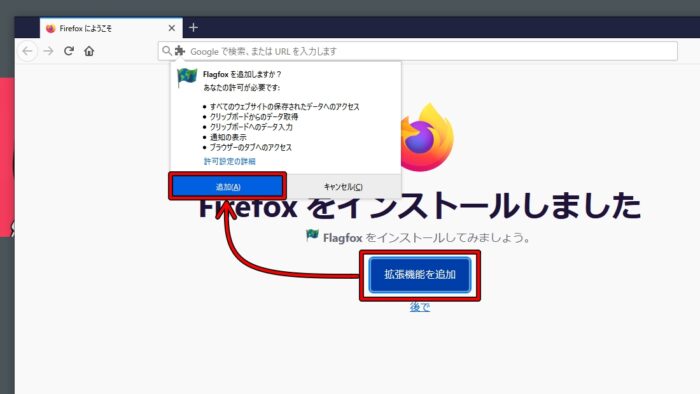
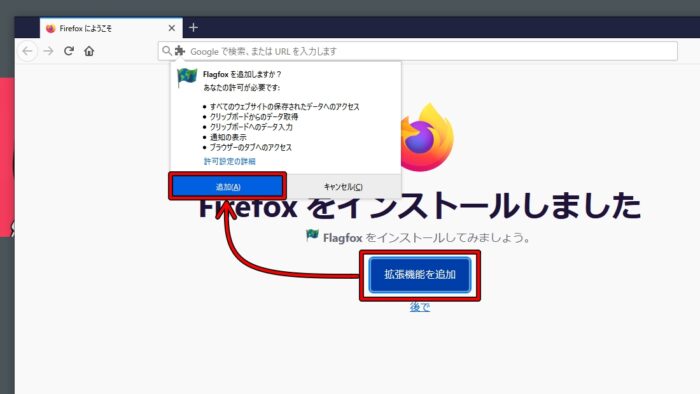
「OK」をクリックして完了。
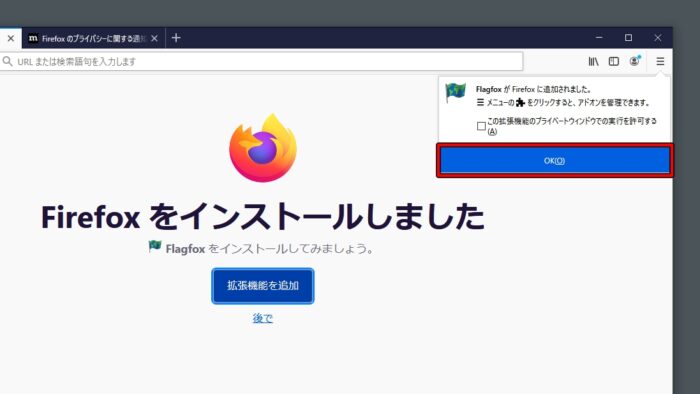
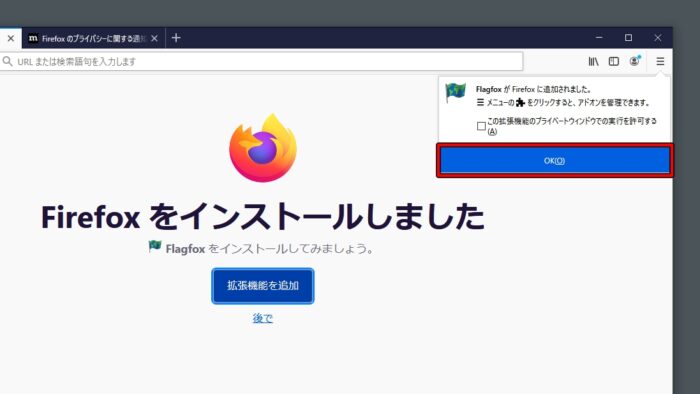
移行したサイトのURLを入力しサイトを表示させ、日本の国旗にカーソルを合わせると下記のように表示されます。
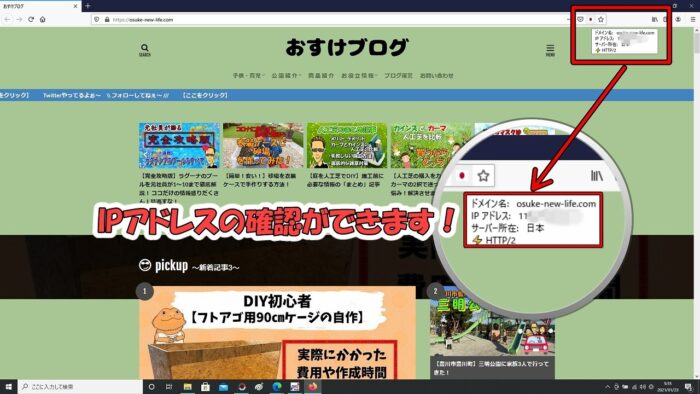
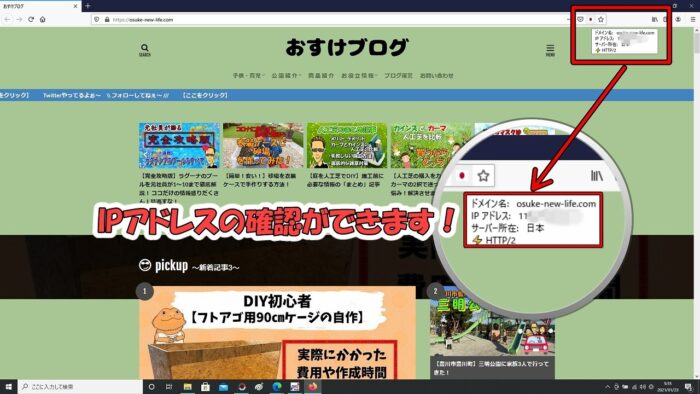
ここに記載されているIPアドレスがhostsで設定したIPアドレスであった場合は、コノハウイングのサーバーを経由している状態です。
この状態でサイト内が正常であるかの確認をします。
動作確認の報告のメール
サイト内の異常がなかった場合には、その結果をCnohaへメールします。
僕の場合は下記のように返信しました。
ご担当者様
移行完了
【3日間くらいはサーバーが安定しないので記事の更新要注意!】


動作確認報告をメールをすると、DNSの切り替えや、メールアドレスをWINGに追加等の作業を行っていただけます。
すべての作業が終了すると最後のメールがConohaから届きますがここで安心してはいけません。
メールの内容はとても重要なことが書かれています。最後まで気を抜かずに内容を確認して下さい。
ご担当者 様
いつもご利用いただき、まことにありがとうございます。
ConoHa お客様センターです。
お申し込みのWordPress移行代行につきまして弊社にて
最終作業のDNS切り替えが完了いたしましたのでご連絡
申し上げます。
お手数ではございますが、hostsの設定を元の状態へ
戻していただき改めて動作確認をいただけますと幸いでございます。
移行作業開始時にネームサーバーを切り替えておりますので、
作業開始より2,3日程度はサーバーの参照先が不安定な状態となり
サイトへアクセスするたびに旧サーバーか新サーバー(ConoHa WING)の
どちらかに繋がる状態でアクセスが分散いたします。
WordPressへログインする際も同様ですので、記事の作成、修正作業などは
2,3日程度お控え頂くようお願いいたします。
※旧サーバーにログインした場合、更新作業を行っても新サーバーには反映されませんのでご注意ください。
※更新を行う場合は再度hostsの設定を行った上で更新することを推奨しております。
≪ConoHaアカウントのログインパスワード≫
以下、URLよりパスワードを変更していただくことを推奨しております。
https://www.conoha.jp/forgot/
その他、ご不明な点などございましたら、ConoHaお客様センターへお問い合わせください。
今後ともConoHaをよろしくお願いいたします。
────────────────────────
GMOインターネット株式会社
ConoHa お客様センター
FAQ/よくあるご質問 https://www.conoha.jp/faq/
お問い合わせ info@conoha.jp
移行完了後の注意点をまとめます。
移行完了後の注意点
- 2、3日はサーバーが安定しない
ロリポップとコノハウイングのどちらにつながるのかわからない - ロリポップにつながった状態で記事を書いてもコノハウイングへは反映されないの
- 2、3日の間に記事執筆や更新をしたい場合は、動作確認で行ったhostsの設定をしたまま作業を行うこと
(最終的にはhostsの設定をもとの状態に戻すこと)
こんな感じです。
3日後以降にhostsの設定を元に戻したら、ロリポップからコノハウイングへのサーバーの移行は全て完了です。
ロリポップからコノハウイング
【Wordpress移行代行の利用方法:最後に…】


サーバーの移行お疲れさまでした。
移行代行であっても初心者にとっては聞きなれない言葉が多く出てくるのでなかなか大変だったと思います。
しかし、サーバーの移行がロリポップからコノハウイングへ移行したことによってページスピードあがります。Googleからの評価や読者満足度が上がります。
本ブログのページスピードも下記の通りに向上しました。
モバイルのページスピードは+7、パソコン版オページスピードは+8のアップです。
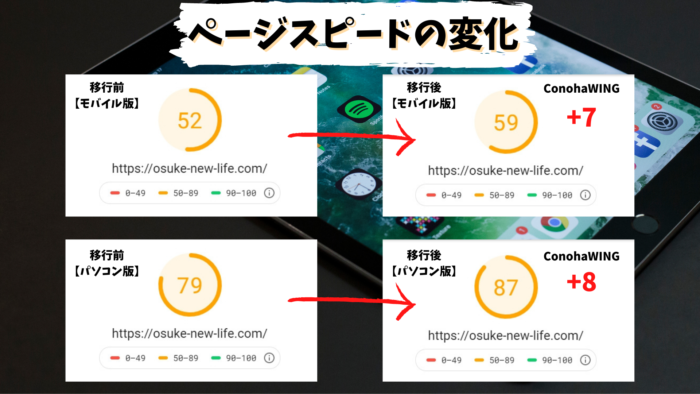
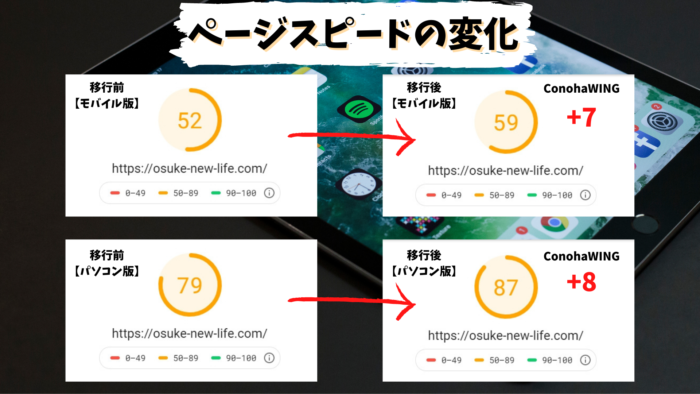
自身のサイトを成長させるために1歩前進したことは間違いないです。
移行作業、本当にお疲れさまでした。
【質問があればお可能な限りお答えします】
僕がそうでしたが、初心者のサーバー移行は本当に大変です。本記事の内容でわかりにくかったことや、その他の疑問があった場合はコメントください。可能な限りお答えさせていただきます。
本記事を読んでいただいている方のサーバーの移行が、無事に終わることを祈っています。
本記事を最後まで読んでいただきありがとうございました。
また次のブログでお会いしましょう。
以上、おすけでした!


あわせて読みたい記事










コメント
コメント一覧 (2件)
[…] 行作業を行ってくれます。今なら移行代行0円キャンペーン開催中です!関連記事【ロリポップからコノハウイング】WordPress移行代行の利用方法を画像35枚を使って徹底解説【2021最新版】 […]
[…] >>>【ロリポップからコノハウイング】WordPress移行代行の利用方法を画像35枚を使って徹底解説【2021最新版】 […]