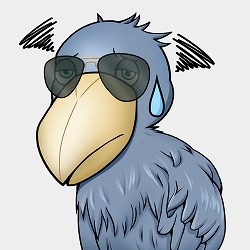 悩むハシビロさん
悩むハシビロさんロリポップからコノハウイングへ「かんたん移行」を使ってサーバーを移行したいです!スムーズに移行を終えるために、申し込みから移行完了までの手順を詳しく教えて欲しいです。
- 移行前にはどんな準備が必要?
- コノハウイングへ申し込み方法やおすすめのプランは?
- 「かんたん移行」の手順をわかりやすく知りたい!
こんな悩みにお答えします。
- 移行前の確認事項
- コノハウイングへの申込み方法
- 「かんたん移行」の手順
- 「かんたん移行」に失敗したら「移行代行」がおすすめ
本記事の信頼性
本ブログオーナーは3つのサイトを運営してており全てのサイトをロリポップからコノハウイングに移行しています。
1サイトでは「かんたん移行」でのエラーも経験し、「移行代行」の利用もしています。
かんたん移行の成功率は100%ではありません!
前提条件として「かんたん移行」での移行の成功確率は100%ではありません。
コノハウイングの「かんたん移行」を利用することで初心者でも安心してサーバーの移行を行うことが可能ですが、エラーによりサイトが移行できない可能性があります。
しかし、かんたん移行が失敗した場合でも「サイトが消えてしまった」みたいなことはないので安心して下さい。
「かんたん移行」がエラーにより失敗してしまってもサイトが消えてしまうことはありません!
上記の動画内でもconoHaの社員により「かんたん移行に失敗してもサイトが消えることはない」と断言しています。
安心して「かんたん移行」にトライしましょう。
サイトは消えないと言われても万が一がありそうで、自分で移行をするのは恐いという方は「Wordpress移行代行」というサービスがおすすめです。プロが安心安全に素早く移行作業を行ってくれます。
「Wordpress移行代行」については 【ロリポップからコノハウイング】WordPress移行代行の利用方法を画像35枚を使って徹底解説【2021最新版】 にて詳しく解説しています。
【ロリポップからコノハウイング】
かんたん移行の手順
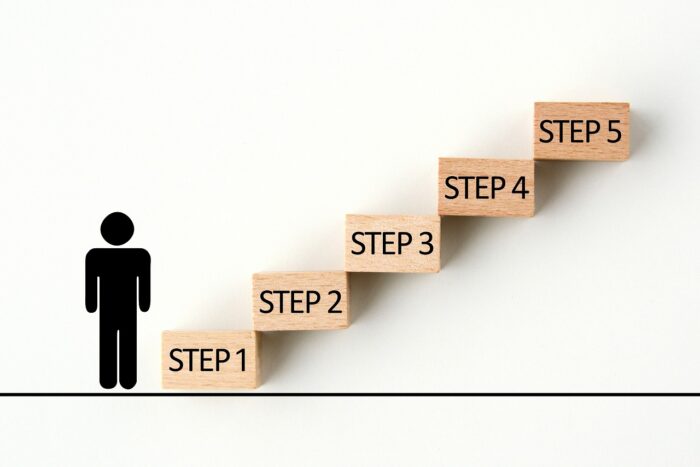
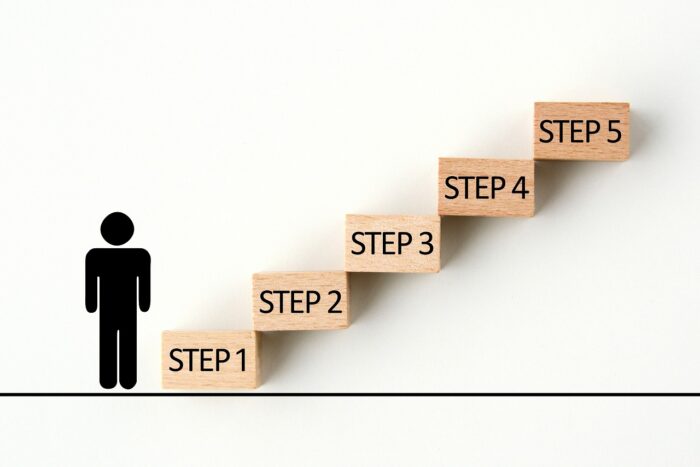
- 移行するサイト、既存サーバーの環境確認
- コノハウイングへの申込み
- 移行前の準備、設定の変更
- コノハウイングへ独自ドメインの追加
- 「かんたん移行」にて移行
- ネームサーバーの変更
- 無料独自SSL化の設定
ロリポップからコノハウイングに移行する手順はこんな感じです。
①移行するサイト、既存サーバーの環境確認


- 既存サーバー(ロリポップ)の契約期間
- WordPressの設定
ロリポップの契約期間の確認
【1カ月は余裕を持って移行しましょう】
コノハウイングに移行するタイミングは、既存サーバー(ロリポップ)の契約期間終了日の1ヶ月前がベストです!なぜなら、移行作業ではエラーを含めたトラブルが発生することがあり、すぐに移行が行えない可能性があるからです。
エラーが出た場合には、解決方法の究明や、移行代行とのやり取りの時間が必要になります。
最悪の場合を考えると既存サーバーの契約期間終了日の1カ月前程度の余裕をもっての移行をおすすめします。
かんたん移行ができる条件の確認
「かんたん移行」を利用するには条件があります。
かんたん移行ができないサイトの条件
- WordPressのバージョンが3.8.5より古いサイト
- PHPのバージョンが5.3より古いバージョンを利用しているのサイト
- マルチサイト機能を使用したWordPress
- ダッシュボードログイン時に二段階認証(ロボット認証)を行っているサイト
- プラグインインストール時にFTP情報を必要とする設定のWordPress
- WordPress.comからの移行
- ダッシュボードから画像投稿が出来ないサイト
文字だけ見ると困惑するかと思いますが、特別な設定をせずにWordpressを使っている方なら問題ありません。
②コノハウイングへの申込み
【WINGパックがおすすめです!】
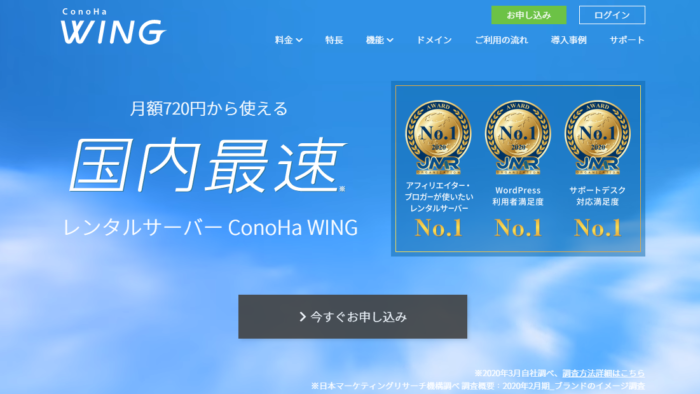
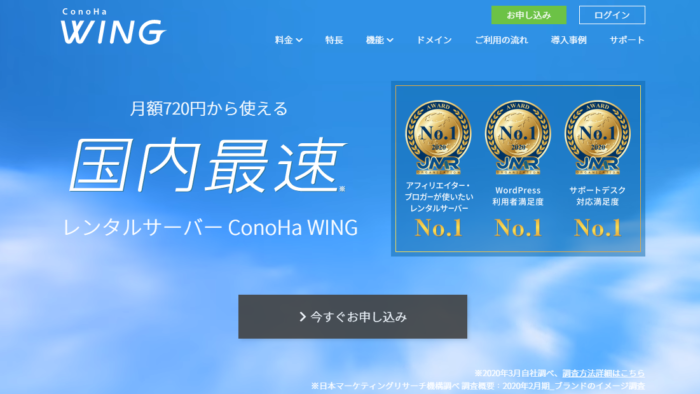
コノハウイングの料金プランは「通常」と「WINGパック」の2種類あります。ブログ初心者の場合は「WINGパックのベーシックプラン」を選べばOKです。スタンダードやプレミアムの検討は不要です。
申込みの手順
下記のリンクからコノハウィングへ移動し「今すぐお申し込み」をクリック。
>>>コノハウイングのお申し込みはこちら
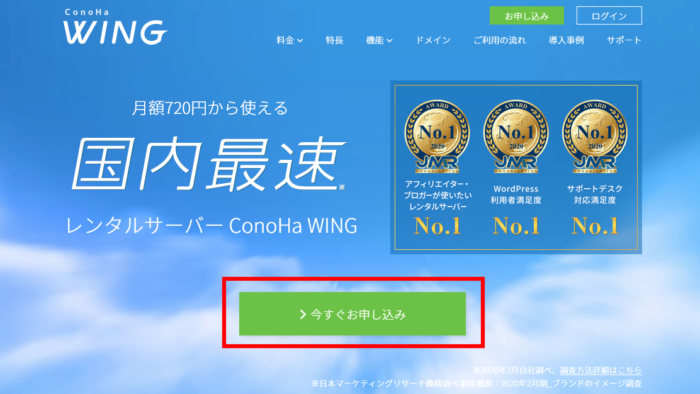
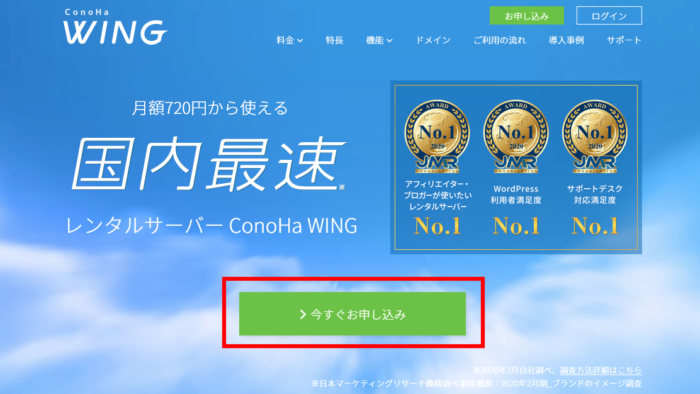
メールアドレスとパスワードを入力してログイン。
(アカウントがない方は「初めてご利用の方」にてアカウントを作成してください。)
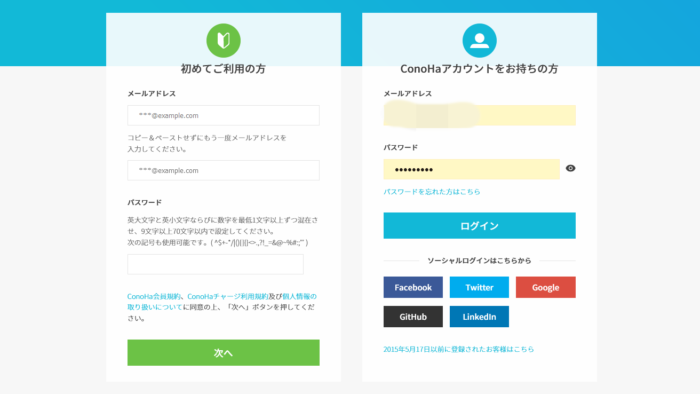
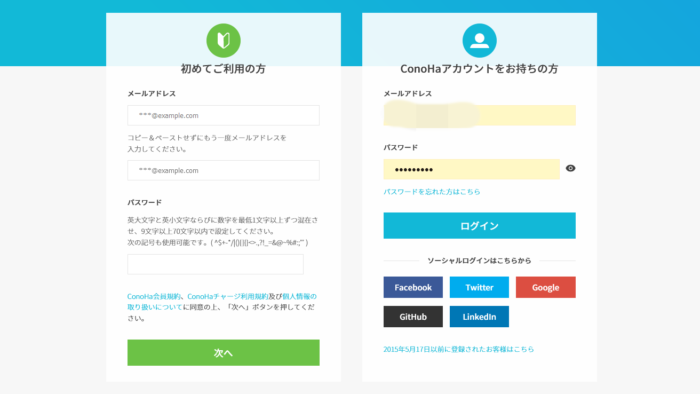
プランを選択。
WINGパックでは3ヶ月、6ヶ月、12ヶ月、24ヶ月、36ヶ月の期間を選択すことにより、月額の料金が変更されます。
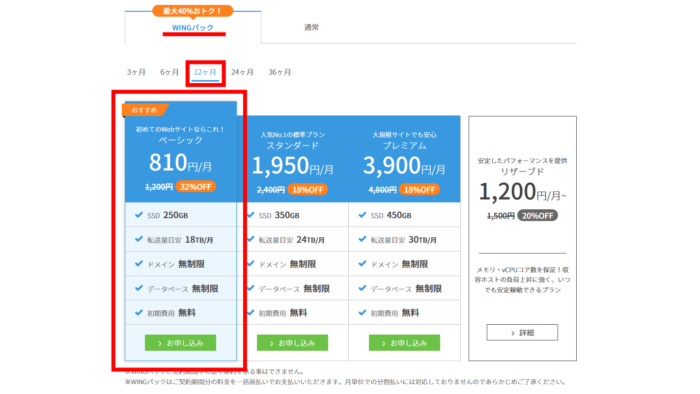
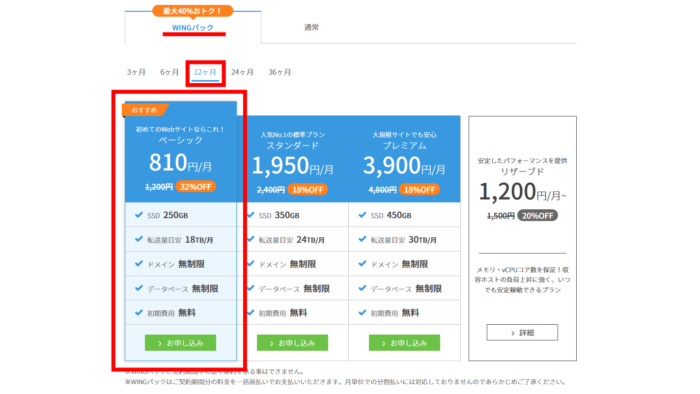
①プランと期間の確認→②初期ドメインの設定→③サーバー名の変更。
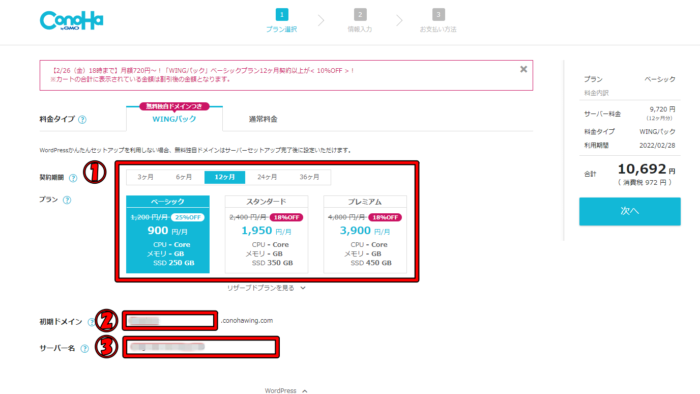
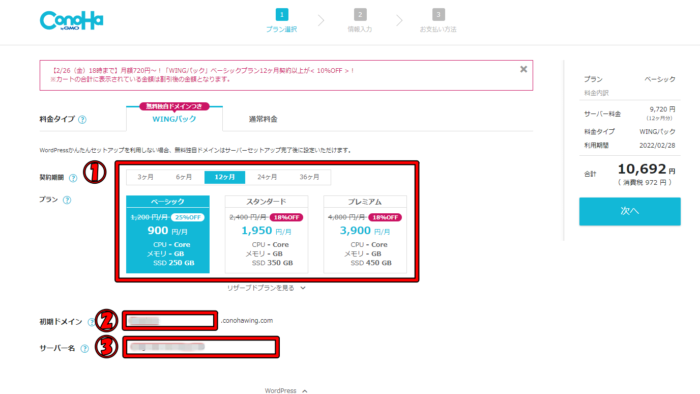
- 【①プランと期間の確認】
WINGパックで(12ヶ月なのか24ヶ月なのか)自分が希望する期間が選択されているかを確認しましょう。 - 【②初期ドメインの設定】
「〇〇〇.conohawing.com」というドメインがもらえるので、使わないとしても設定しましょう。
特典としてもらえる独自ドメインはこの後設定します。 - 【③サーバー名】
そのままでもOK!(好きな名前に変更しましょう)
④特典としてもらえる独自ドメインの設定→⑤次へ
(Wordpressかんたんセットアップは「利用する」を選択)
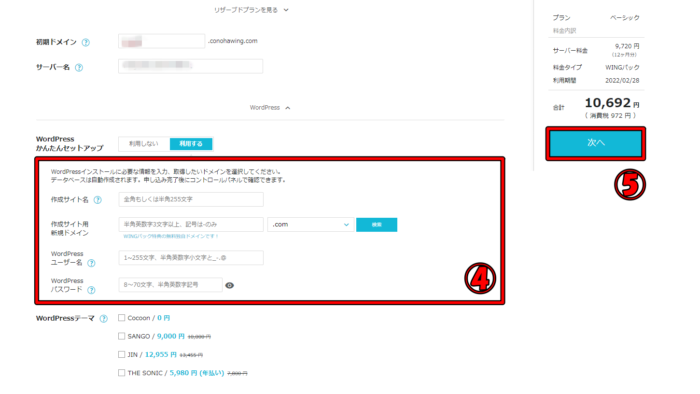
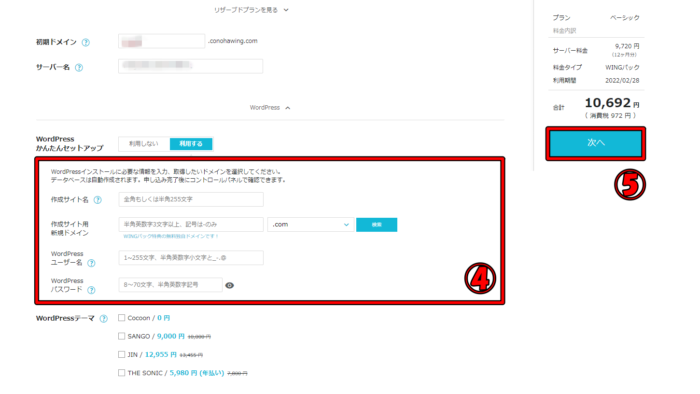
- 【作成サイト名】
特典としてもらえるドメインで作成するサイトの名前を入力。 - 【作成サイト新規ドメイン】
ドメイン名を入力→プルダウンにて.comや.netなど好きなものを選択→検索をかけドメインが使用できるのかをチェック。 - 【Wordpressユーザー名】
WordPressにログインするときのユーザー名を入力 - 【Wordpressパスワード】
WordPressにログインするときのパスワードを入力
氏名や住所などを入力→次へ
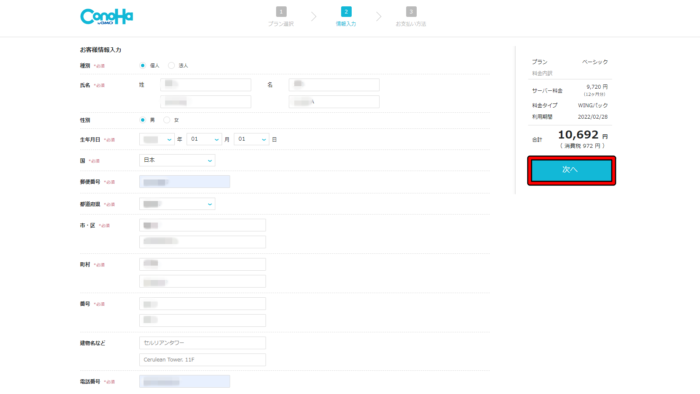
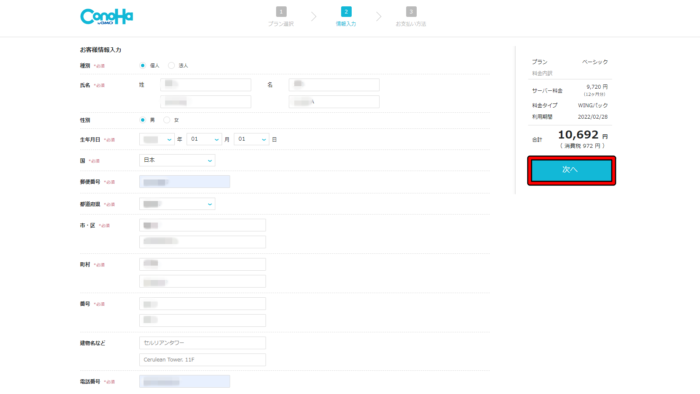
「SNS認証」か「電話認証」のどちらかを選択。


「SNS認証」がおすすめ。
番号を入力し、「SNS認証」をクリックするとすぐにメッセージが来ます。
そこに記載されている認証コードを入力すれば完了です。
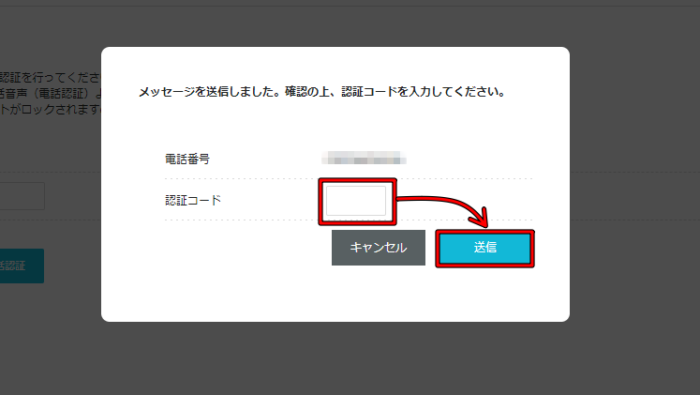
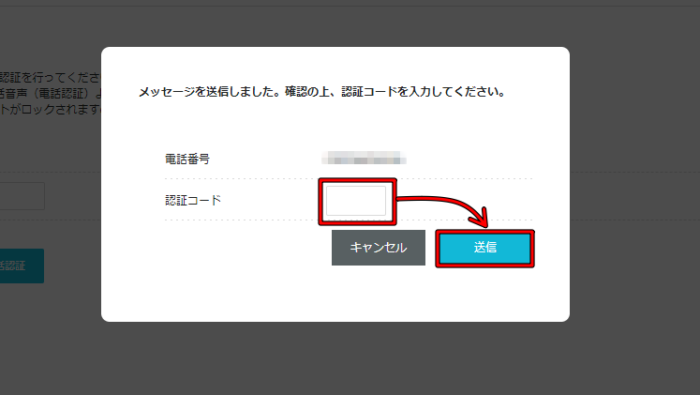
お支払い方法の入力→最後にもう一度申し込み内容を確認→「お申し込み」をクリック。
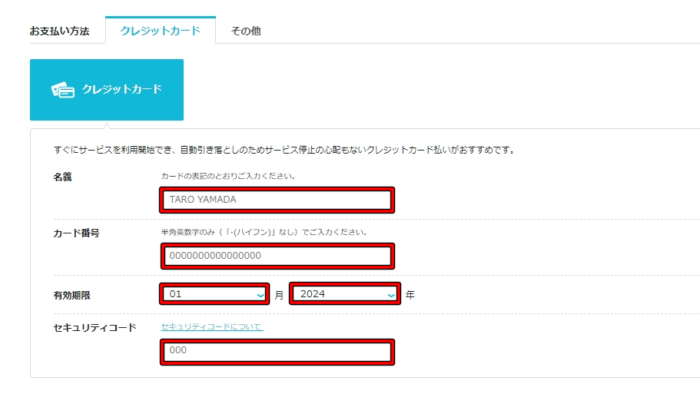
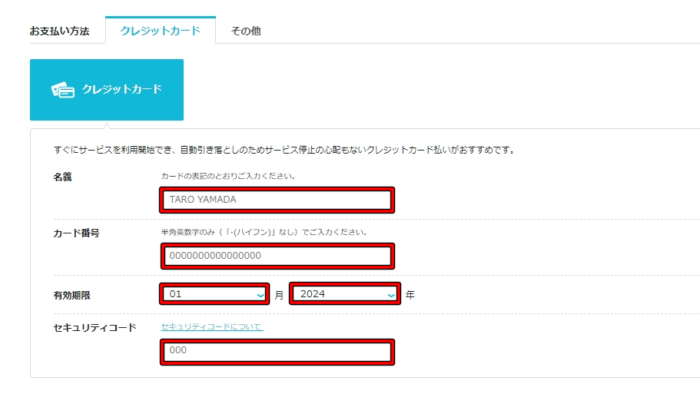
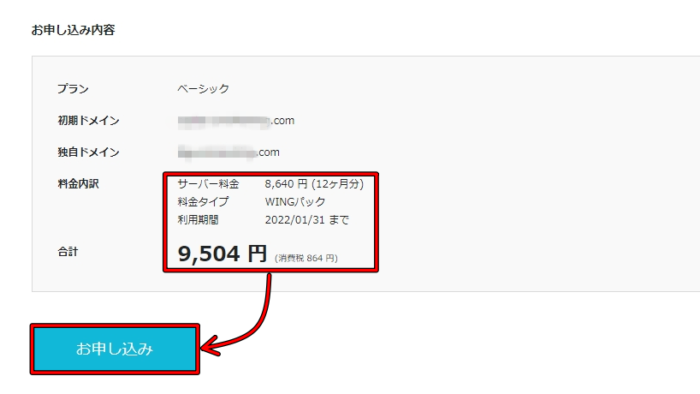
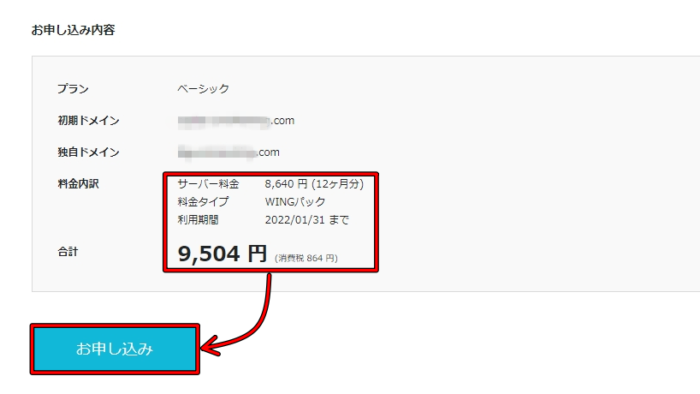
申し込みが完了すると下記の画面が表示されます。
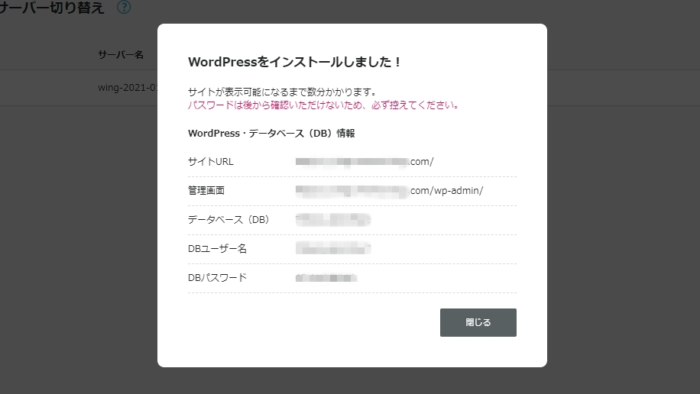
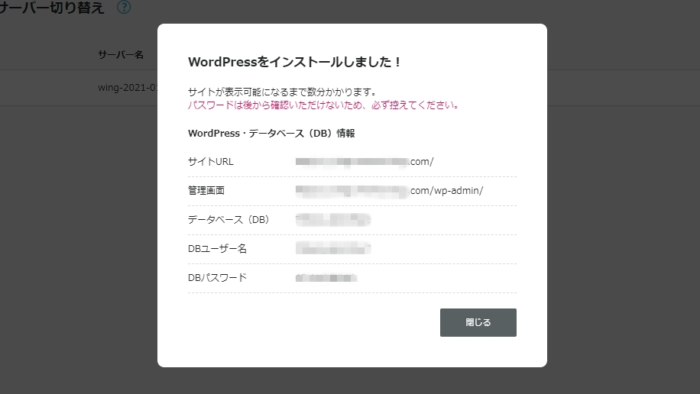



以上で申し込みの手続きは完了です。いよいよサーバーの移行手続きに入っていきます。
③「かんたん移行」を行う前のWordpressとロリポップでの準備


WordPressの準備
- バックアップの取得
- プラグインの停止
- WordPressからログアウト
バックアップの取得
万が一に備えてバックアップを取得しておきましょう。
「All-In-One WP Migration」というプラグインにて簡単にバックアップを取得できます。
「All-In-One WP Migration」のインストールやバックアップの方法については下記の記事を参考にして下さい。
プラグインの停止
- Yet Another Related Posts Plugin
- WassUp Real Time Analytics
- WordPress Popular Posts
- wp slims stat
- Broken Link Checker
- count per day
上記のプラグインを利用している場合は移行時にエラーが生じる可能性があるので停止しましょう。
僕は念のためすべてのプラグインを停止しました。
WordPressからログアウト
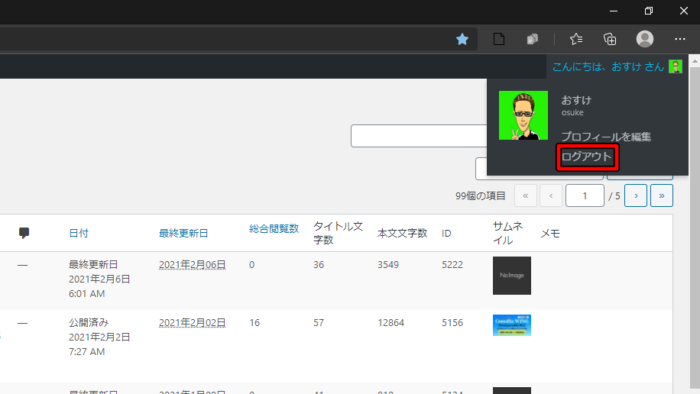
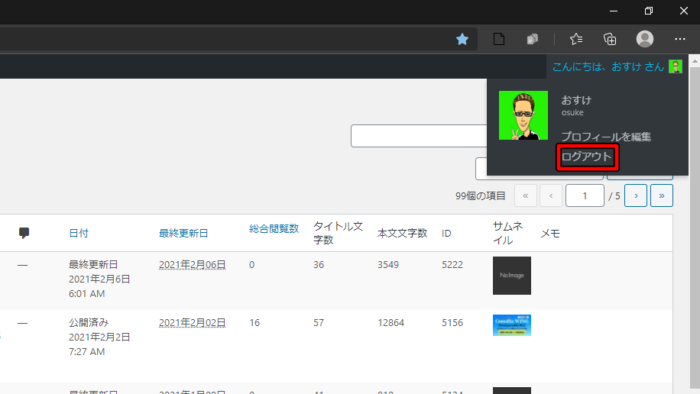
WordPressの画面右上「こんにちは、○○さん」をクリックし、ログアウトしましょう。
ロリポップの準備
- バックアップの取得
- コンテンツキャッシュの削除
- WAF設定を無効化にする
バックアップの取得
先ほど同様に万が一に備えてロリポップでもバックアップを残しておきましょう。
「サーバーの管理・設定」→「バックアップ」
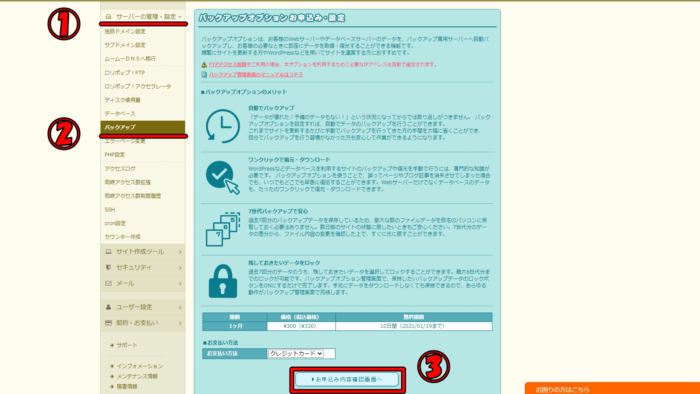
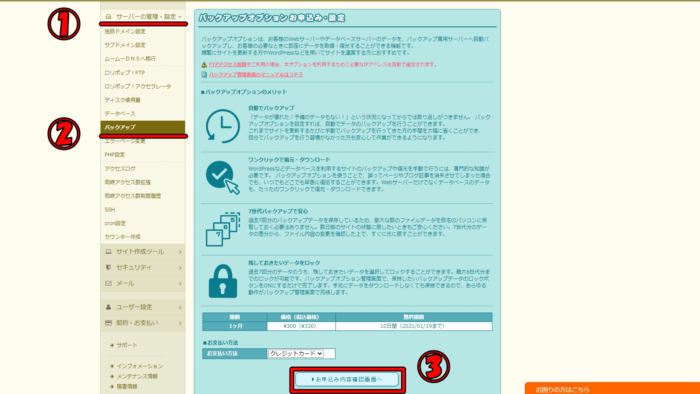
バックアップオプション規約に同意→申し込みをクリック。
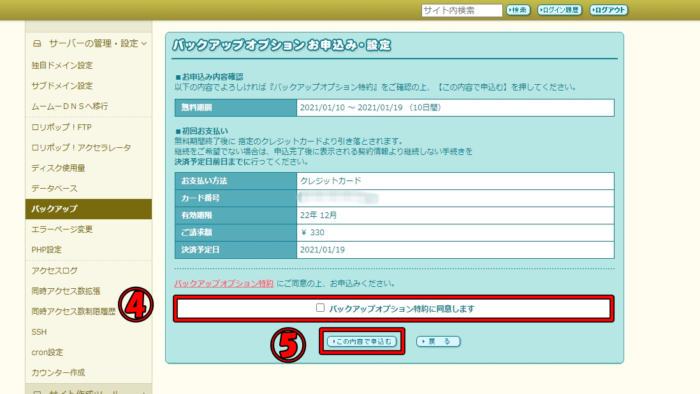
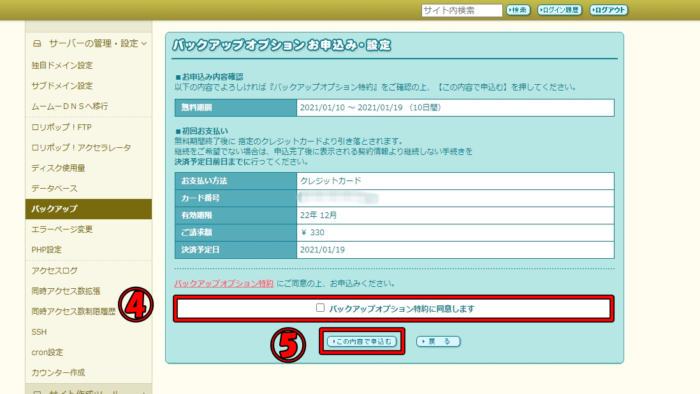



バックアップについては本当に万が一のための保険です。ちなみに僕の場合「かんたん移行」にてエラーがでてかなりゴタゴタしましたがサイトのデータは消えませんでした。
コンテンツキャッシュの削除
「ロリポップ!アクセラレータ」→ドメインを選択→「設定」
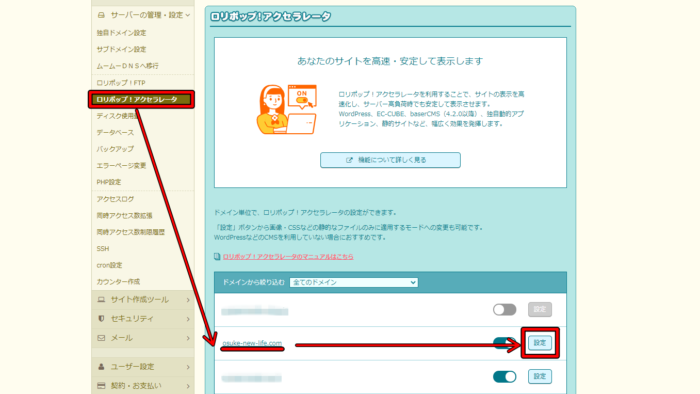
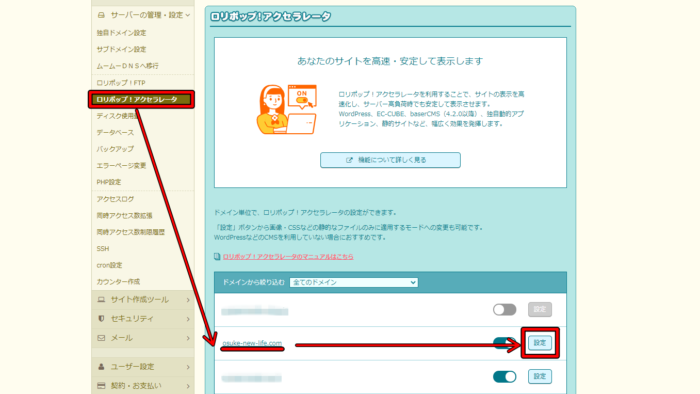
「キャッシュを削除」
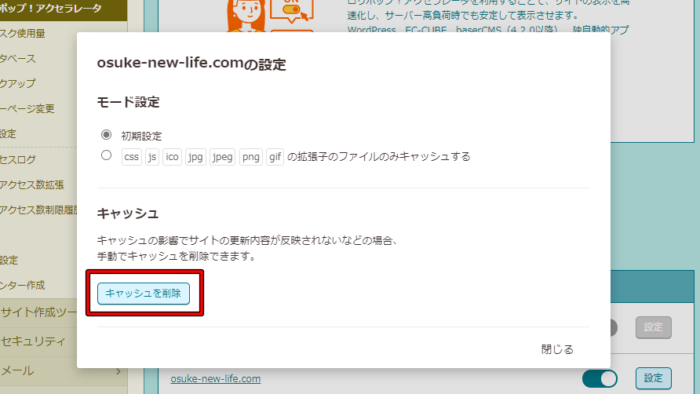
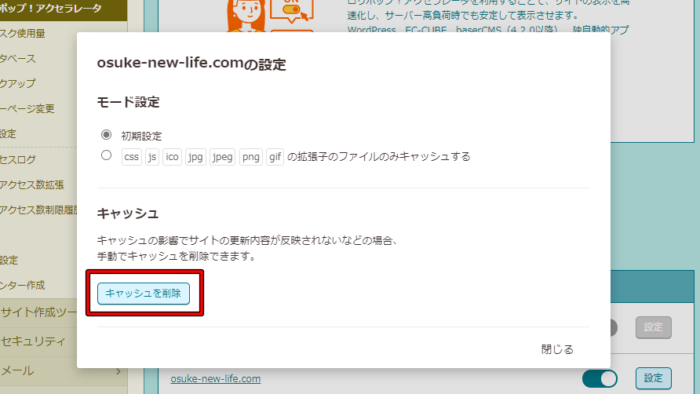
WAF設定を無効化にする
「セキュリティ」→「WAF設定」→「無効にする」
「有効」から「無効」にかわればOKです。
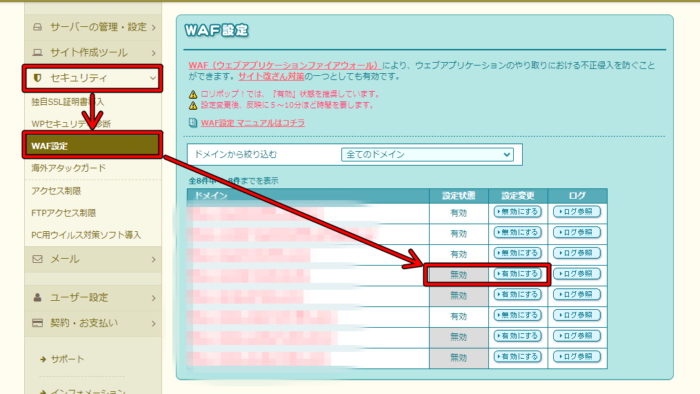
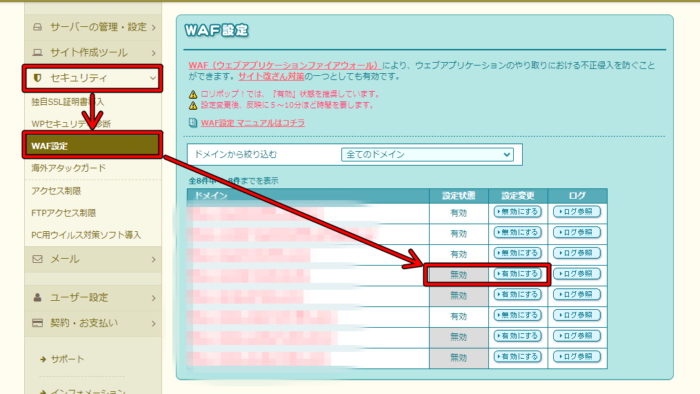



WordPressとロリポップでの移行前の事前準備はこれで完了です。いよいよ移行に入っていきます!
かんたん移行の手順


「かんたん移行」から移行完了までの手順
- ドメイン追加
- WordPressかんたん移行
- 動作確認
- ネームサーバーの変更
- 無料独自SSL化
ドメインの追加
コノハウイングにログインし、移行したいドメインを追加します。
「サーバーの管理」→「ドメイン」→「+ドメイン」→「ドメイン追加」「無料独自SSL」→保存。
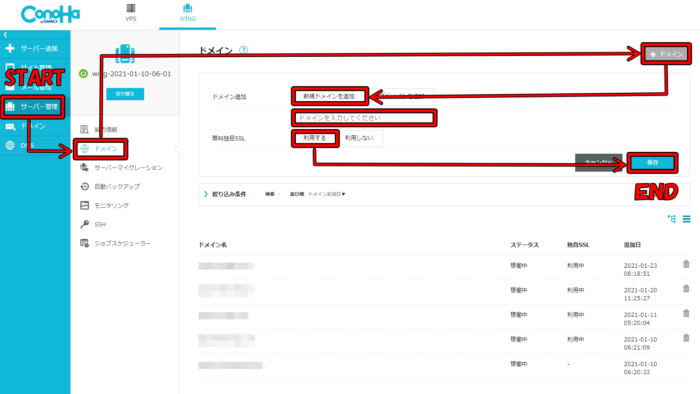
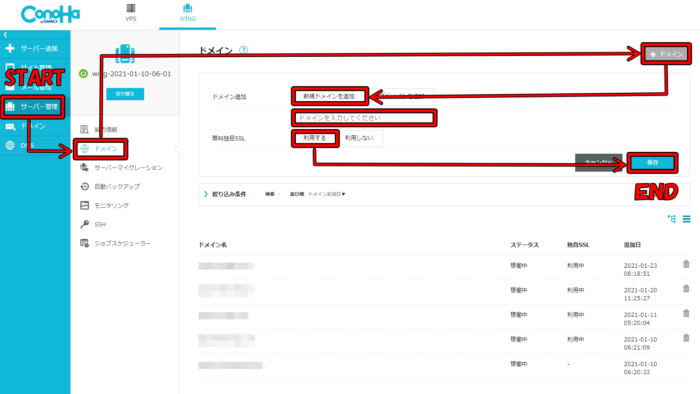
- 【ドメイン追加】「新規ドメインを追加」を選択
↓↓↓
移行したいサイトのドメイン名を入力
例:https://osuke-new-life.comの場合
「osuke-new-life.com」と入力 - 【無料独自SSL】
「利用する」を選択
WordPressかんたん移行
追加した(移行したい)ドメインに切り替えます。
「サイト管理」→「切り替え」
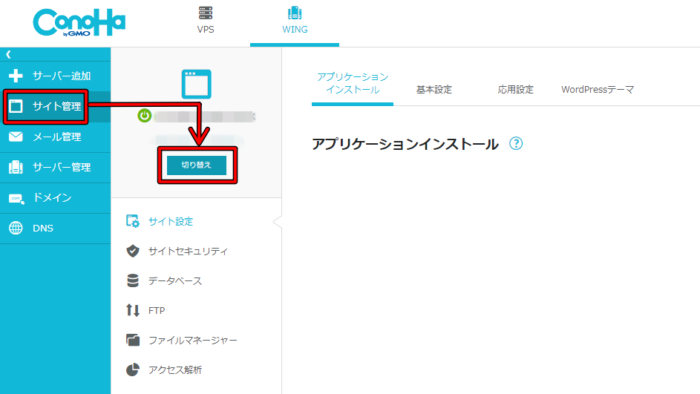
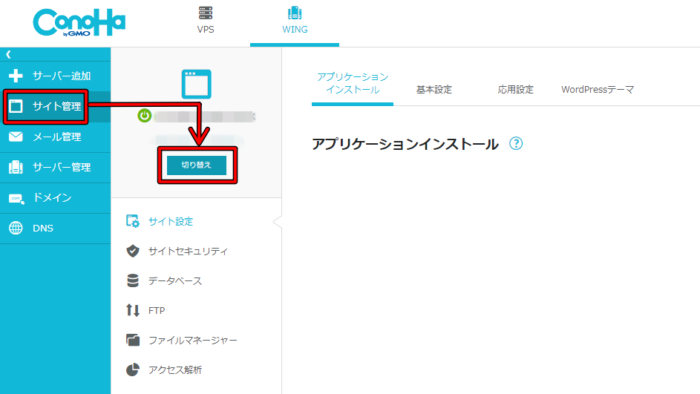
「ドメインを選択」→「切り替え」→「閉じる」
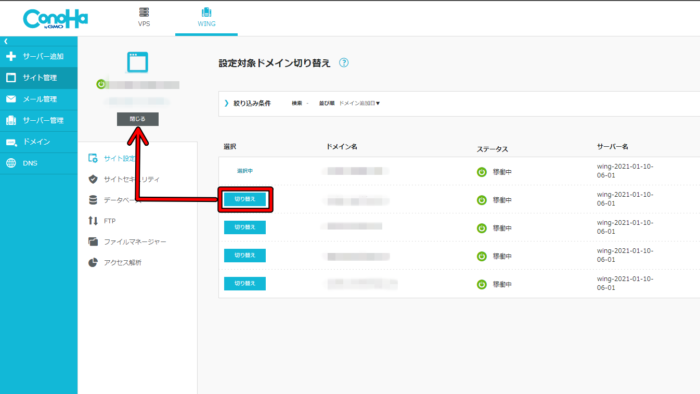
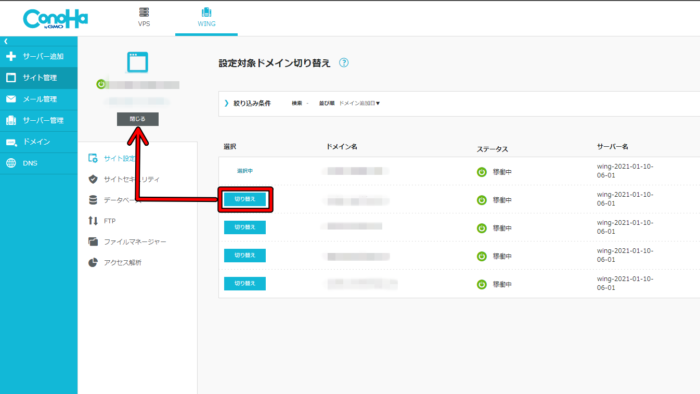
「サイト管理」→「サイト設定」→「アプリケーションインストール」→「+アプリケーション」
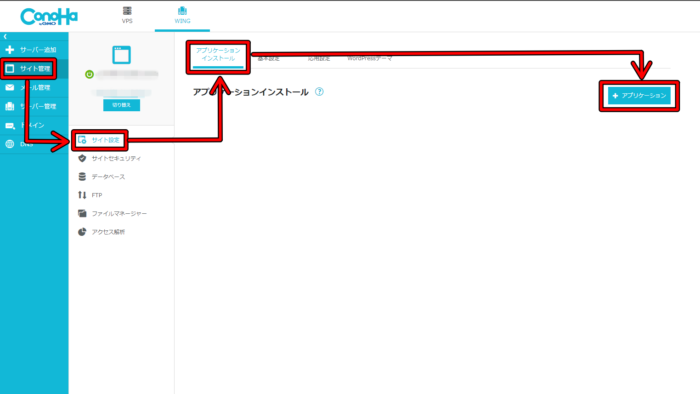
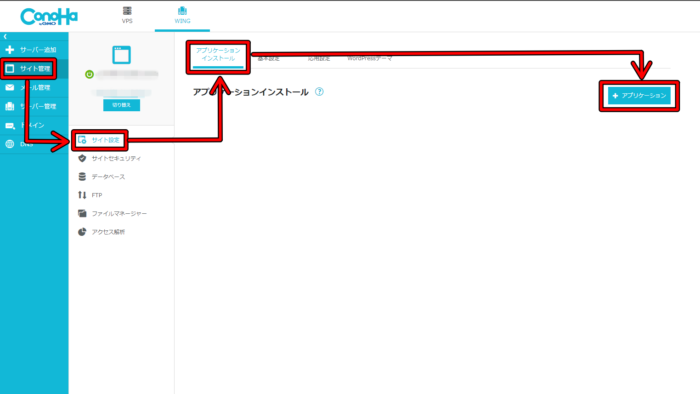
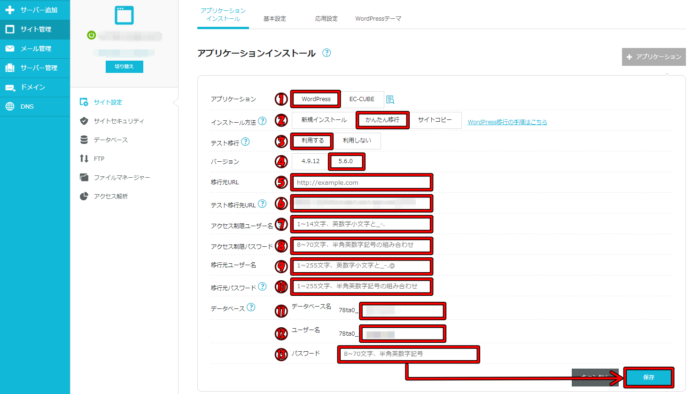
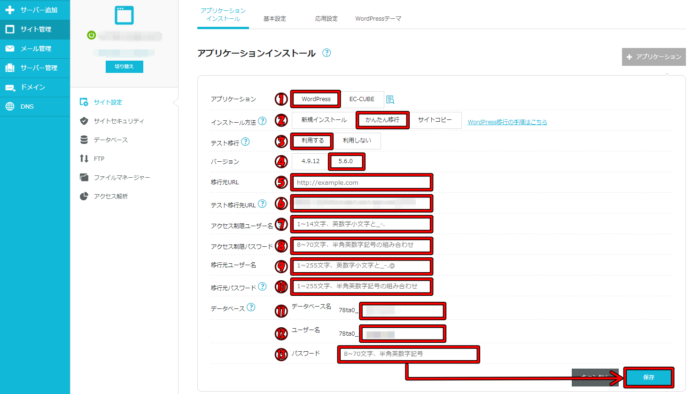
- 【アプリケーション】
WordPress - 【インストール方法】
かんたん移行 - 【テスト移行】
利用する - 【バージョン】
5.6.0(最新版を選択) - 【移行元URL】
移行元サイトのURL - 【テスト移行先URL】
このURLにてサイトを確認できる。
(特に何もしなくてOK) - 【アクセス制限ユーザー名】
テスト移行先URLにアクセスする際に必要なユーザー名 - 【アクセス制限パスワード】
テスト移行先URLへ接続する際に必要なパスワード - 【移行元ユーザー名】
移行元サイトのWordPressユーザー名 - 【移行元パスワード】
移行元サイトのWordPressパスワード - 【データベース名】
移行後のWordPressに使用するデータベースの名前
(そのままでもOK) - 【ユーザー名】
作成するデータベースを利用できるユーザー名
(そのままでもOK) - 【パスワード】
データベースユーザーのパスワード
すべての入力が終わったら「保存」をクリック。
「Wordpressかんたん移行」が開始されます。
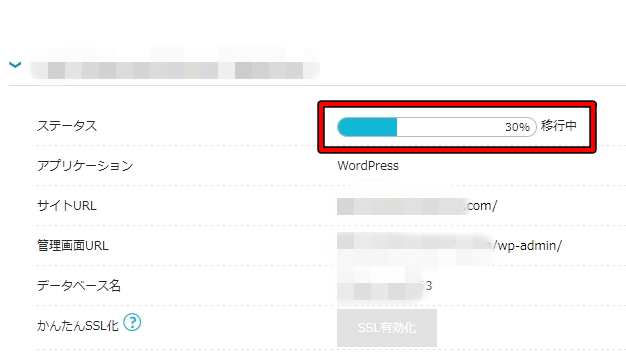
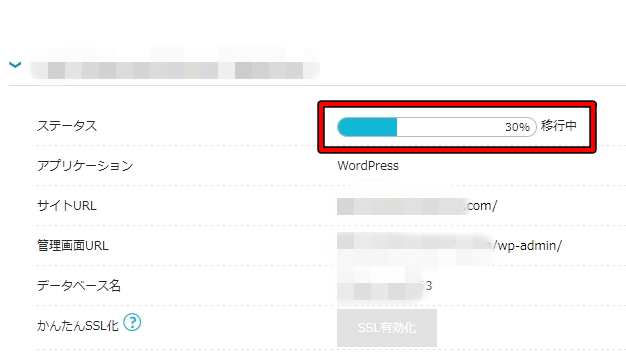



僕の場合、3サイトの移行を試みて1サイトだけこのタイミングでエラーが出ました。エラーが出た場合、ブログ初心者が解決するのは至難の業です。
かんたん移行でエラーが出たときの対処方
【初心者は無理をせずに移行代行の検討を!】
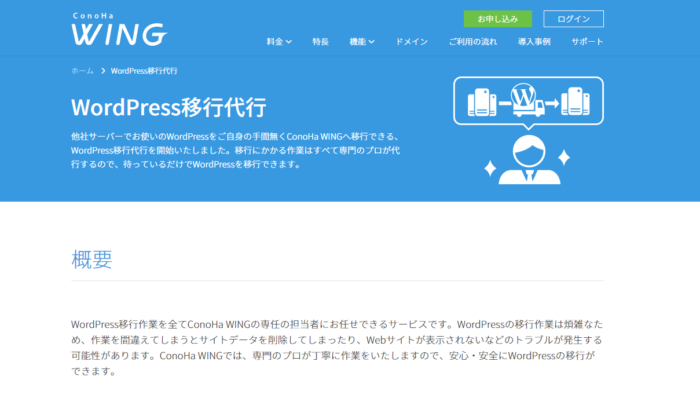
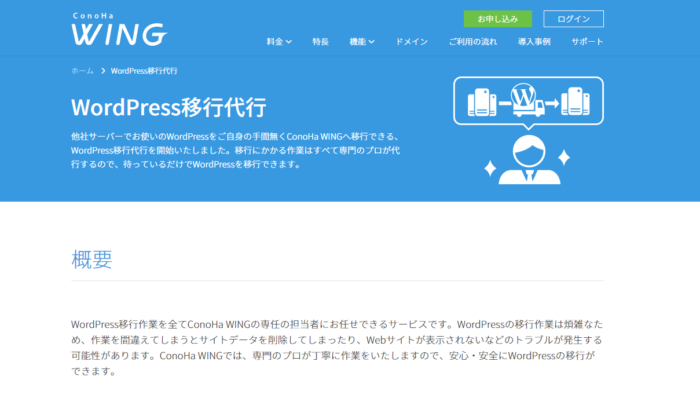
エラーの種類
- マルチサイトエラー ・ファイルサイズが大きい、またはファイル数が多すぎます
- 移行元にログインができません
- 移行元にプラグインがインストールできません
- 移行元サーバー接続エラー
- 移行先にログインができません
- 移行先サイトが存在しません
- テーブル容量・行数エラー
(エラーが発生したTable:<テーブル名>) - 予期せぬエラー
かんたん移行ではこのようなエラーが出てしまう可能性があります。エラーが出てしまった場合は、そのエラーを解消する必要がありすが初心者には難しいです。なぜなら、エラーの解消方法をググっても解決方法があまり出てこないからです。
コノハウイングは運用開始が2018年9月とまだ歴史が浅いレンタルサーバーなので情報がまだ多く出回っていません。
エラーの種類にもよりますが、初心者の自力でのエラーの解決は本当に難しいので、少しググってわからなかった場合には即座に「Wordpress移行代行」を検討することをおすすめします。
公式サイトでもエラーの解決方法を紹介していますが、ブログ初心者が理解するのは難しいです。
>>>公式サイトでのエラーの確認はこちら



僕の場合は「ファイルサイズが大きい、またはファイル数が多すぎます」のエラーが発生。20時間以上ググっていろいろ試しましたが解決できませんでした。
「ファイルサイズが大きい、またはファイル数が多すぎます」のエラー解決は初心者には無理ゲーです。
自力での解決を粘らず、移行代行に切り替えましょう!
移行代行については 【ロリポップからコノハウイング】WordPress移行代行の利用方法を画像35枚を使って徹底解説【2021最新版】 にて詳しく解説しています。
動作確認から本番移行
「ステータスが100%になったことを確認」→「サイトURLと管理画面URLをクリックしページ内を確認」
表示されたページに問題がなければ「本番移行」へとすすみます。
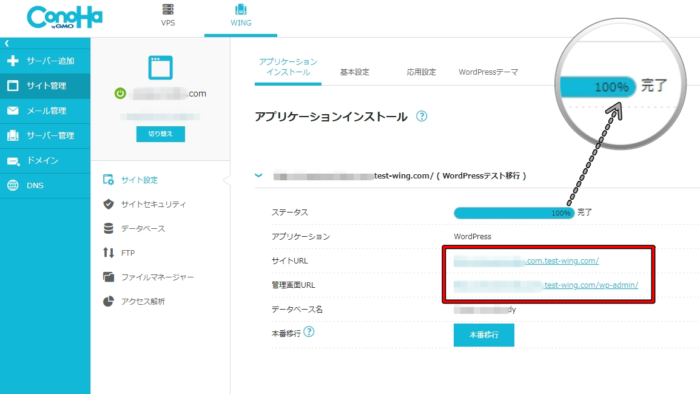
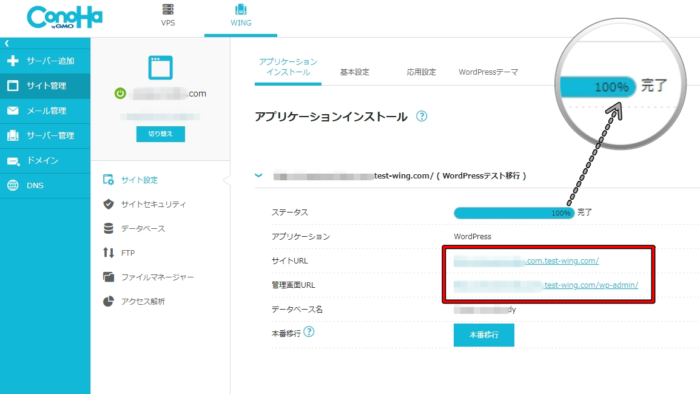
「本番移行」をクリック。
①~④を入力(確認)をして保存をクリックすると「本番移行」が開始されます。
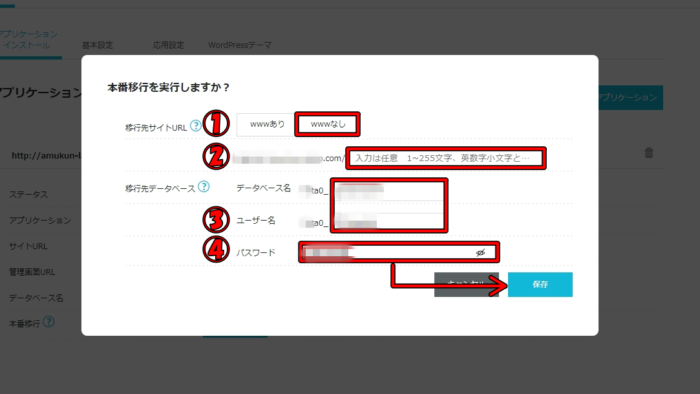
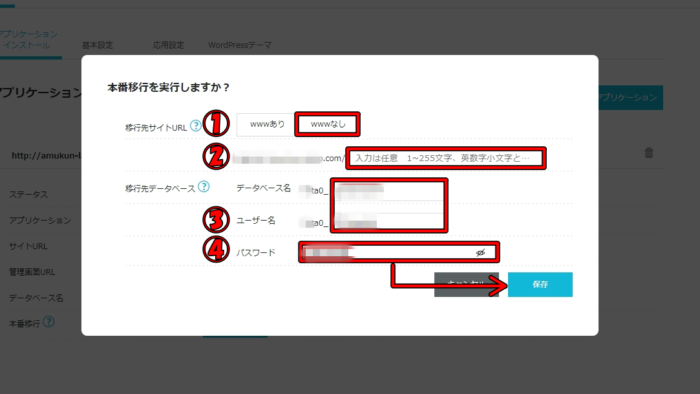
- 【①:移行元サイトURL】
もとのサイトのURLに「WWW」がなければ「WWWなし」を選択 - 【②:移行元サイトURL】
空欄でOK - 【③:移行先データベースとユーザー名】
そのままでOK - 【④:パスワード】
任意のパスワードを設定
「本番移行」が完了すると【Wordpressテスト移行】とは別に【Wordpress】が追加されます。
ステータスが「稼働中」になっていればOK。
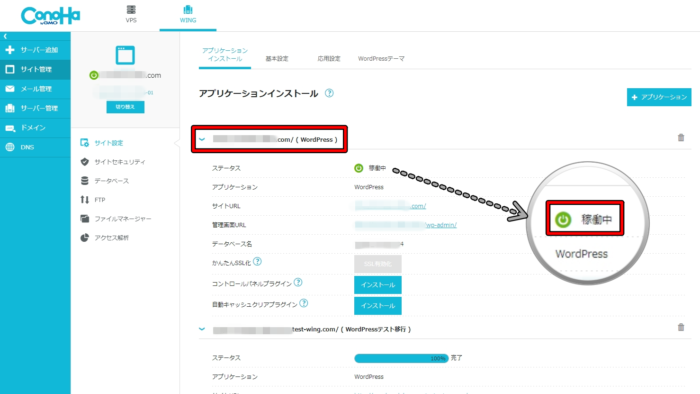
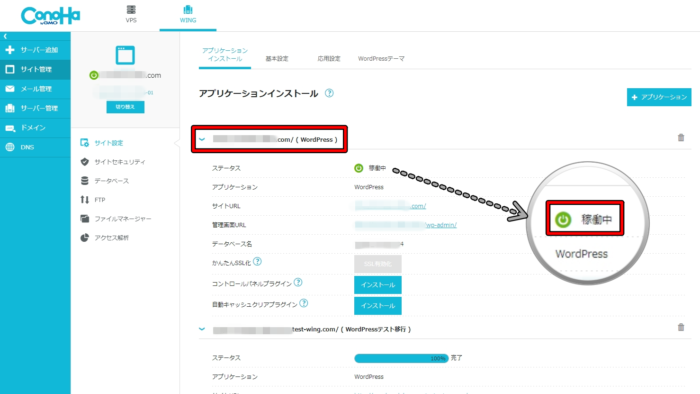
本番移行後の動作確認
この段階ではまだ完全にサーバーの移行は完了してません。
このあとで行う「ネームサーバーの変更」を行うことで移行が完了します。
本番移行完了後に再度「動作確認」をします。
「サイト管理」→「サイト設定」→「基本設定」→「ON」→URLにてサイトを確認。
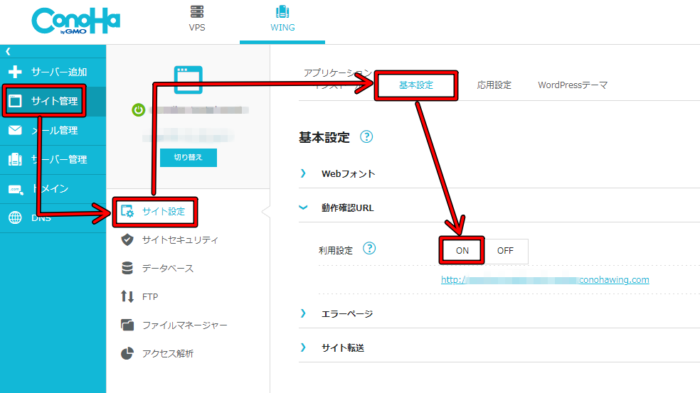
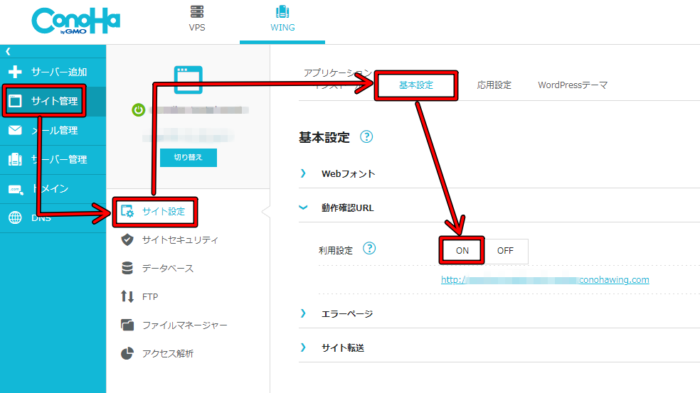
ここでも表示されるページに問題がなければ次の「ネームサーバーの変更」にすすみます。
ネームサーバーの変更
【お名前ドットコム編】


ドメインの取得先(管理先)にてネームサーバーを変更します。
>>>お名前ドットコムへのログインはこちら
「TOP」→「ネームサーバーを設定する」
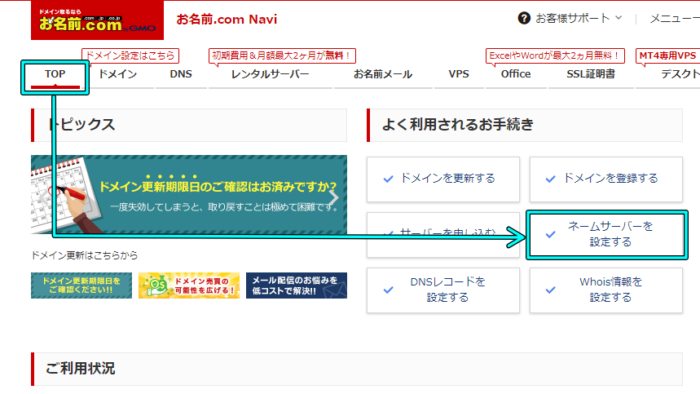
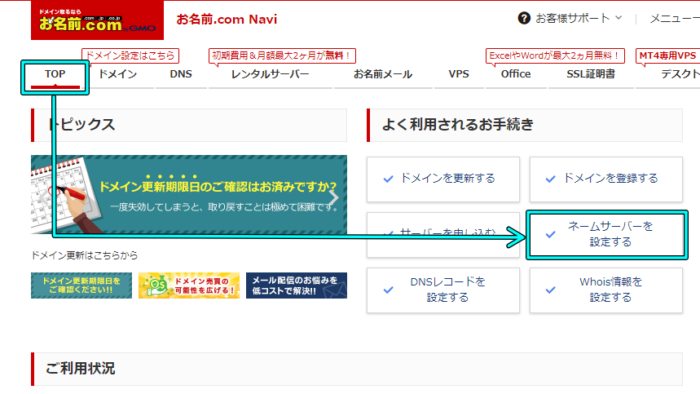
「ドメインを選択」→「その他」→「その他のネームサーバーを使う」→「ネームサーバーの入力」→「確認」
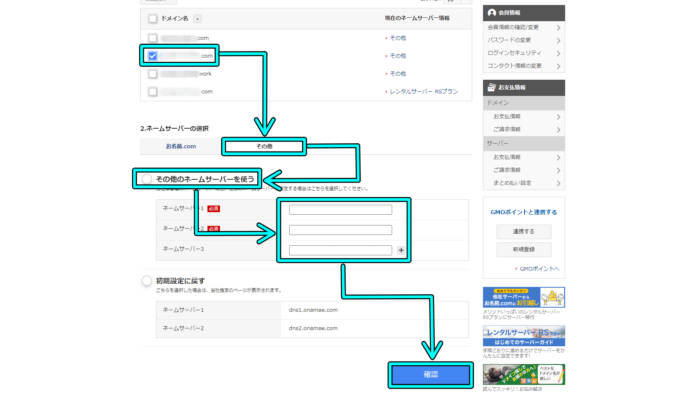
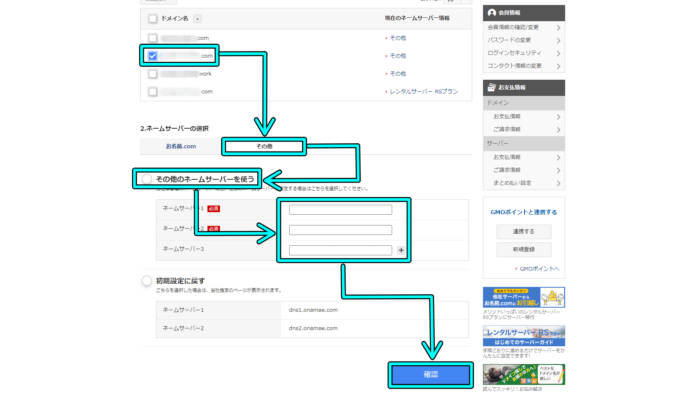
ネームサーバーは下記を入力すればOK。
ns-a1.conoha.io
ns-a2.conoha.io
ns-a3.conoha.io
確認して「OK」をクリックで完了です。
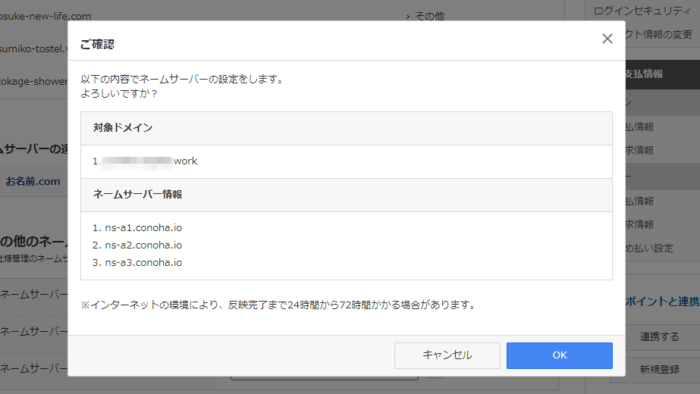
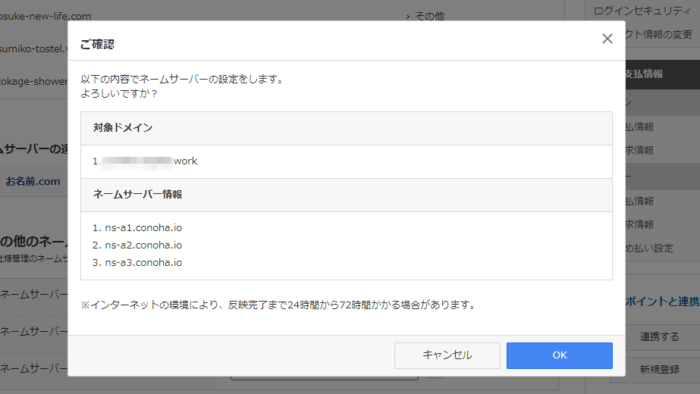



ネームサーバーの変更は反映までに時間がかかる場合があります!
無料独自SSL化の設定


「無料独自SSL化」を行うために,、ネームサーバーが反映されているのかを確認します。
ネームサーバーの反映の確認方法は「サイト管理」→「サイト設定」→「アプリケーションインストール」→「ステータス」にて稼働中になっていればOKです。
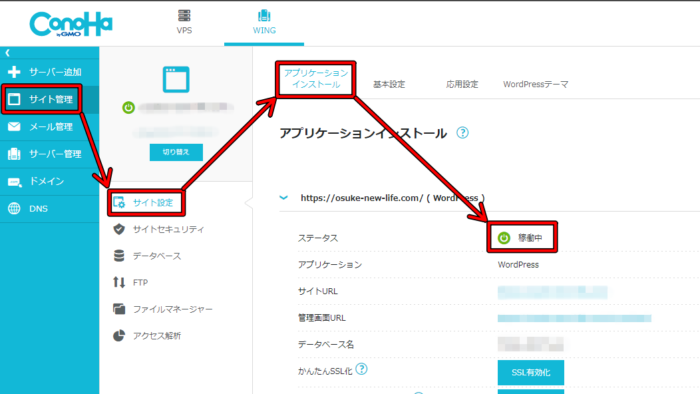
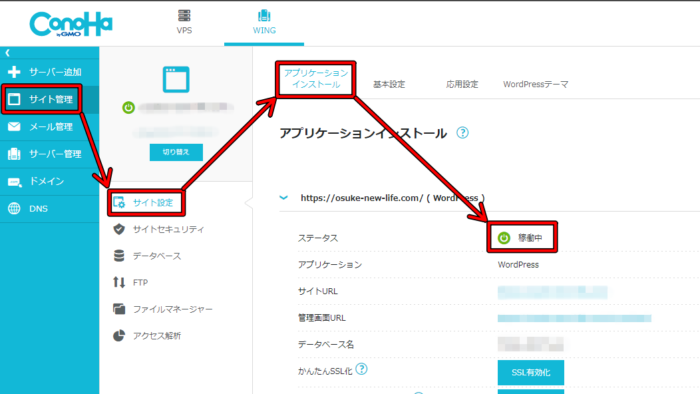
ネームサーバーの反映の確認ができたら「無料独自SSL化」の設定に入ります。
「サイト管理」→「サイトセキュリティ」→「独自SSL」→「無料独自SSL」→「ON」
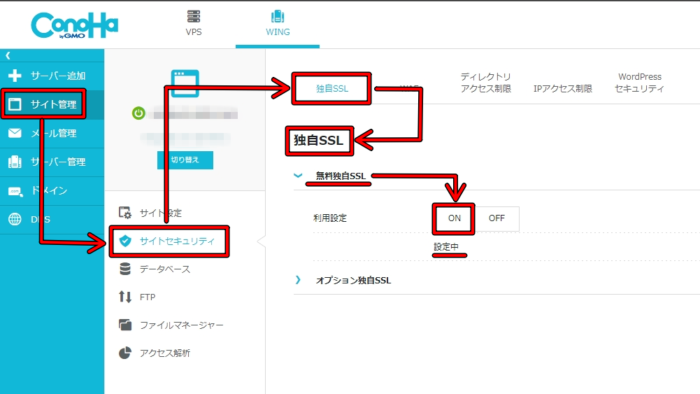
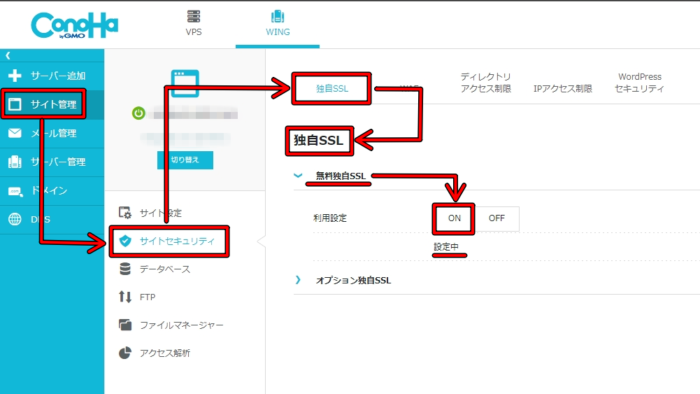
「設定中」から「利用中」になったら次へ進みます。
「サイト管理」→「サイト管理」→「アプリケーションインストール」→「かんたんSSL化」→「SSL有効化」
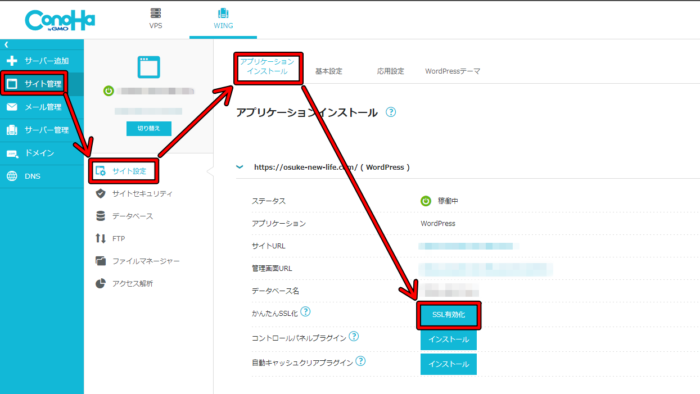
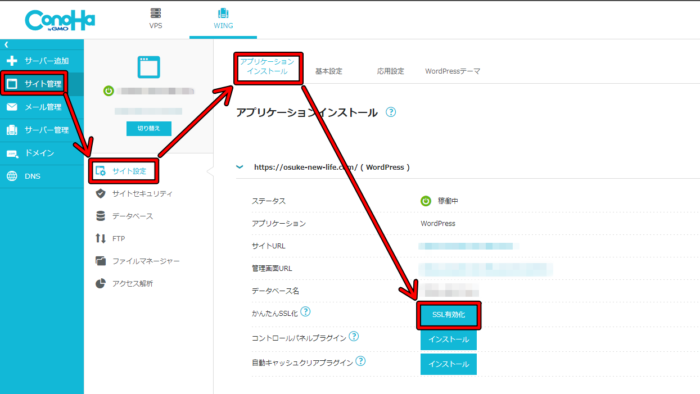



これでSSL化は完了。サイトを確認にて「https」になっていればOKです。
ロリポップからコノハウイング【かんたん移行の手順:まとめ】


コノハウイングへ移行は「かんたん移行」を使うことで本当に簡単にサーバーの移行ができます。仮にもしエラーが出て移行ができなくても、サイトが消えてしまう心配をする必要はないので、まずは「かんたん移行」にて自力での移行をトライしましょう。
エラーが出た場合、エラーの解決に困った場合には、「Wordpress移行代行」という有料のサービスを利用すればあっという間に移行を完了させてくれます。
- サイトが消えてしまうかも
- サイトが崩れるかも
- 移行できなくて迷宮入りするかも
こんな心配は不要です。
コノハウイングへの移行が完了すればページスピードも上がります。
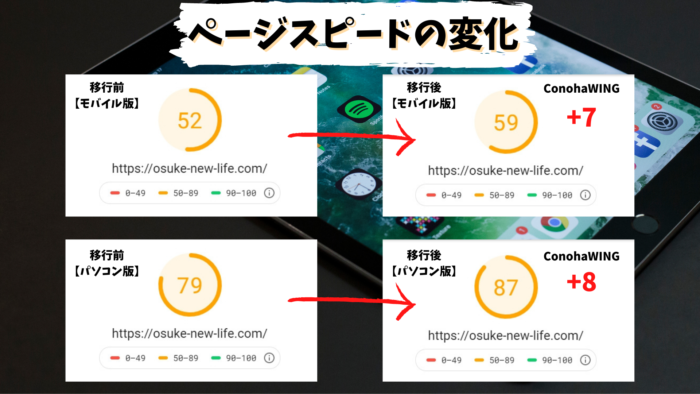
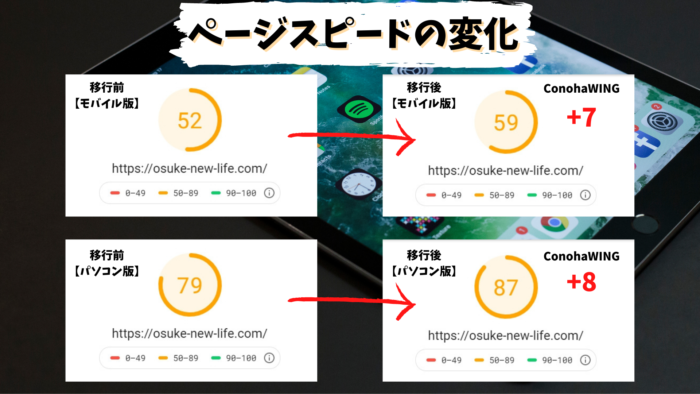
初めてのサーバー移行には勇気がいりますが、頑張ってチャレンジしてみてください。
あわせて読みたい記事










コメント
コメント一覧 (2件)
[…] 関連記事【ロリポップからコノハウング】かんたん移行の手順を画像31枚で徹底解説! […]
[…] >>>【ロリポップからコノハウング】かんたん移行の手順を画像31枚で徹底解説! […]