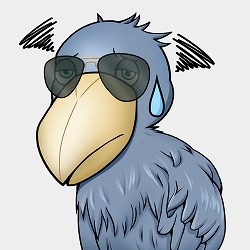 悩むハシビロさん
悩むハシビロさんAnyCastの設定方法を教えてください。iPhoneの画面をカーナビへミラーリングさせたいです。
こんな悩みを解決します。
- AnyCastの設定方法
- 実際のミラーリングの様子
AnyCastの設定方法はとても簡単で実際に必要な時間は3分です。
記事の終盤には実際のミラーリングの映像を動画で確認できるのでぜひ最後までお読みください。
本記事内容は旧型のAnycastでの設定方法を解説していますが、最新版2024アップグレード版のAnycastでも設定方法は同じです。
\2024アップグレード版/
iPhone:最新ios17.7に対応
Any cast M9 Plusとは
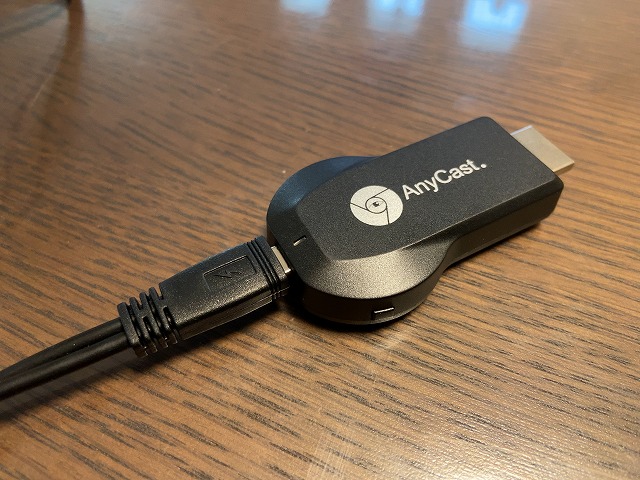
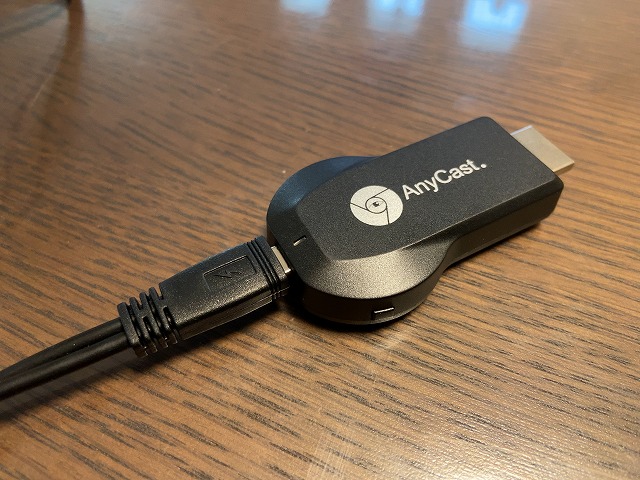
「Any cast M9 Plus」とはスマホの動画や音楽をテレビやカーナビ等へミラーリングさせるための接続アイテムです。
「Any cast M9 Plus」本体からWi-Fiを飛ばしているので無線で接続が可能です。スマホをHDMIケーブルにて接続する必要はありません。


【2024.10.13追記】最新のios17.7にも対応
このAnyCastは2020年3月21日に購入した少し古い型ですが2024.10.13現在でも快適に使用できています。



最新のios17.7にも対応できています!
過去のアップでによる不具合
最新のios15.1.1にiPhoneをアップデートしたら見れなくなった!?
過去にios15.1.1 にiPhoneをアップデートしたらAnyCastにてカーナビにミラーリングできなくなる現象が発生しました。
アップデートによりAnyCastからのWi-Fi接続の履歴?!が消えてしまったことが原因でした。
アップデートにてミラーリングができなくなったときには、初期期設定と同様に…
- Wi-Fiの接続
- ミラーリングの設定
上記2項目、本記事の「Wi-Fiを接続」以降の設定をやり直せば大丈夫です。
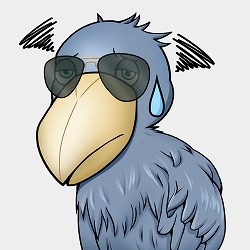
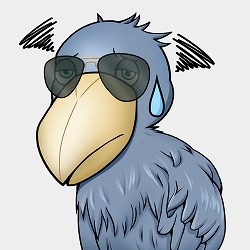
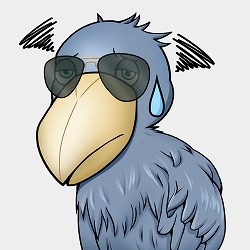
iosをアップデートしたら見れなくなった!涙



と落ち込まず、冷静に再設定をしてください!
Any cast M9 Plusの設定方法
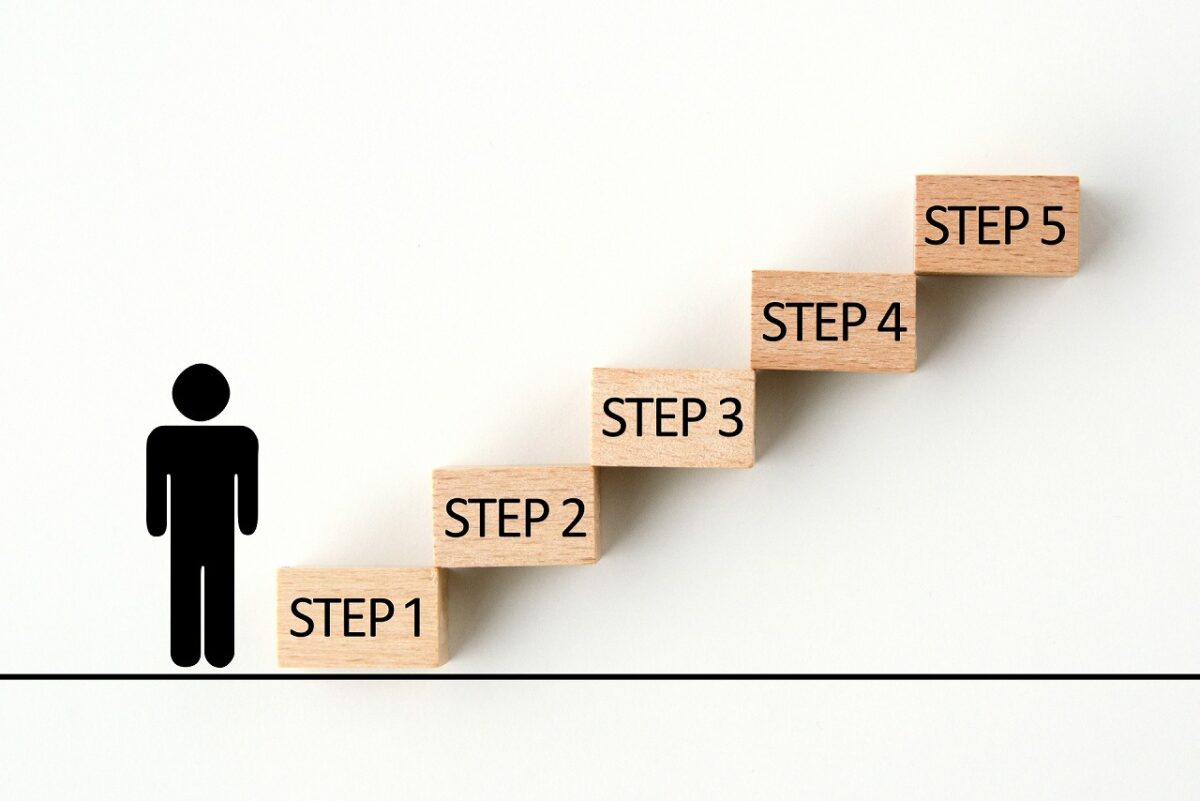
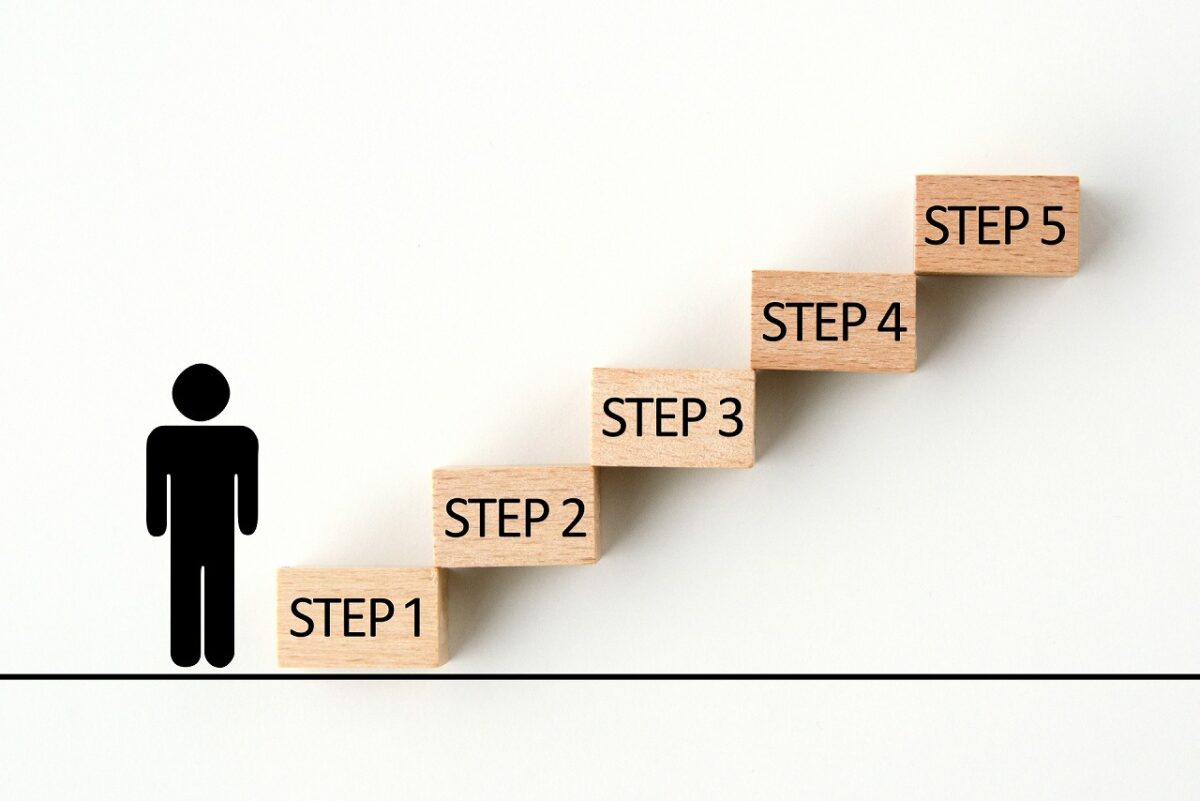
本体パーツの組立


パーツがふたつ入っています。
- HDMI端子パーツ
- Wi-Fi+USB端子パーツ
赤丸部分を、赤四角部分へ差し込みます。




これで準備はOKです。


USB端子の接続


車内のUSBソケットに差し込みます。


HDMI端子の接続


USBに続き、HDMI端子も差し込みます。


Wi-Fi部分は宙ぶらりんの状態でOKです。


Wi-Fiの接続
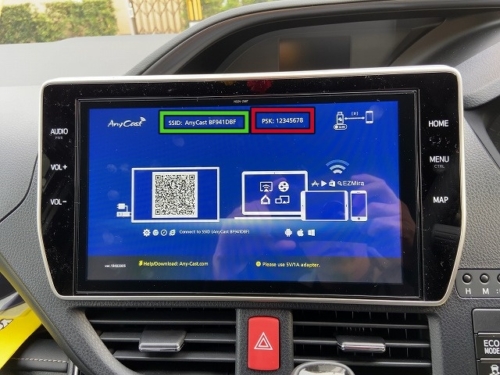
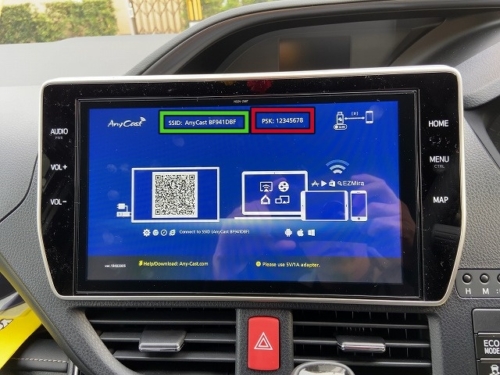
接続後に車の電源を入れ入力を切り替えればこの画面が出てきます。緑の四角がWi-Fiの名称。赤四角がパスワードです。
AnyCastからのWi-Fiと接続
「Any cast*****」を選択し、パスワードを入力。
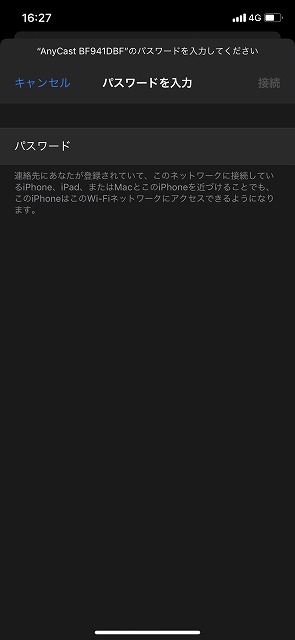
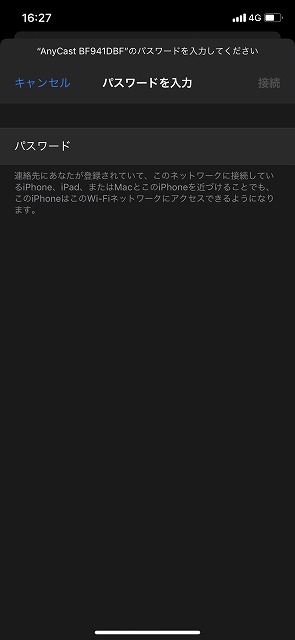
レ点がついたらWi-Fiの接続が完了。
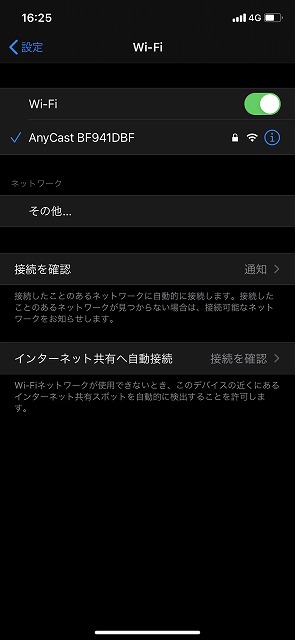
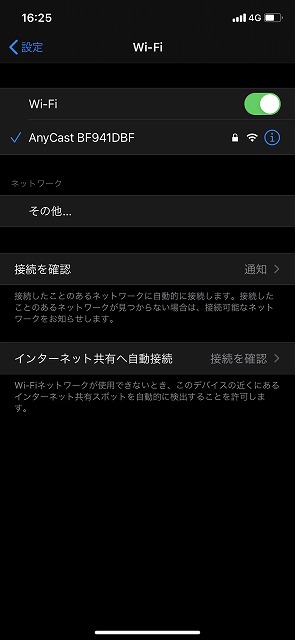
ミラーリング設定
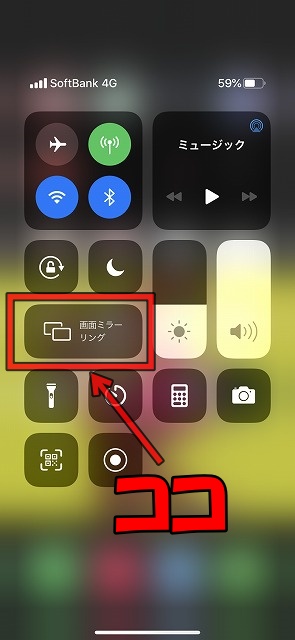
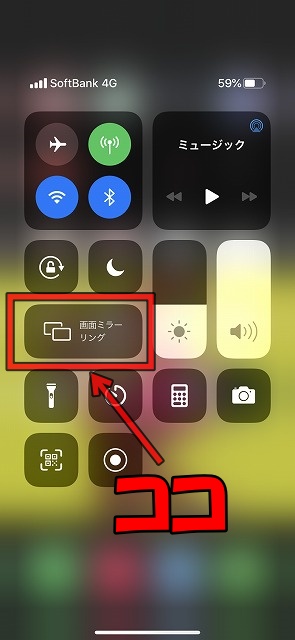
「画面ミラーリング」をタップ。
Any cast****をタップし「ミラーリング」の接続を開始。
接続が完了すると右側にレ点が入ります。
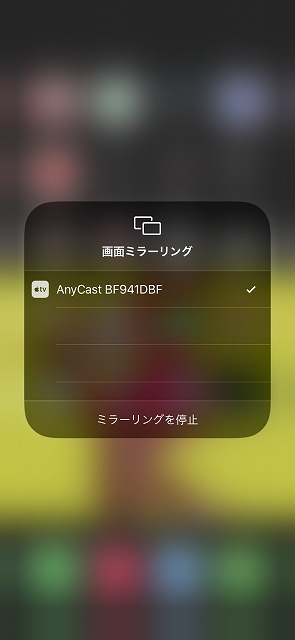
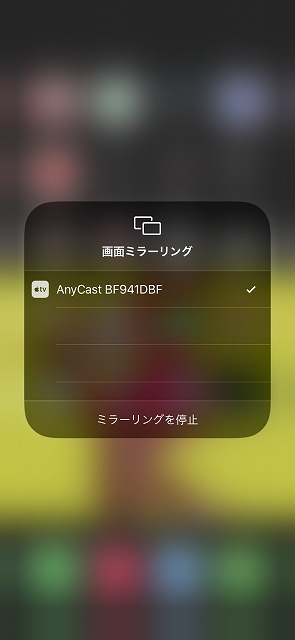
カーナビにスマホの画面が連動して映し出されます。
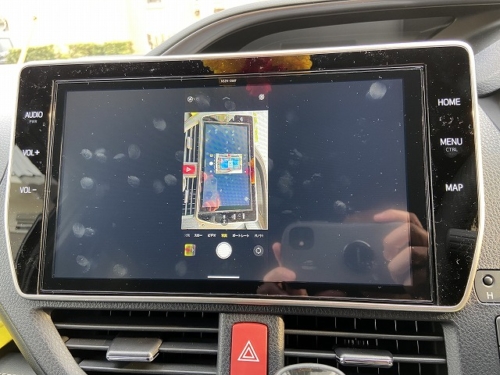
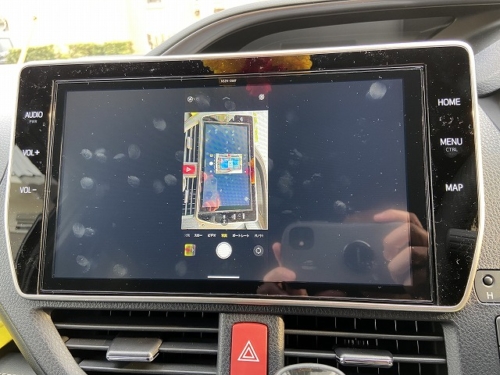
接続設定はこれですべて完了しているのであとは「再生」するだけです。
\2024アップグレード版/
iPhone:最新ios17.7に対応
AnyCastの実際のミラーリングの様子はコチラ
YouTubeの再生
カメラロールの動画の再生
Wi-Fiで接続しているので足元のコードもすっきり収納できます。音ズレもなく映像もきれいです。
まとめ
【Anycast M9Plusの設定方法】


設定は特に難しいところもなく、途中一度も迷うこともなく取付けに設定を完了させることができました。機械に苦手な女性の方でも大丈夫です。
車でYouTubeの再生ができる快適生活が待っています。小さなお子さんがいる場合には特に必需品。ロングドライブのときも大きな画面でYouTubeを見せてあげれば気分転換にもなります。
値段も安価で設定も簡単!!コスパ最強です。
\2024アップグレード版/
iPhone:最新ios17.7に対応
合わせて読みたい記事









コメント
コメント一覧 (1件)
[…] Anycast M9Plus【iphone・カーナビ設定方法】 […]